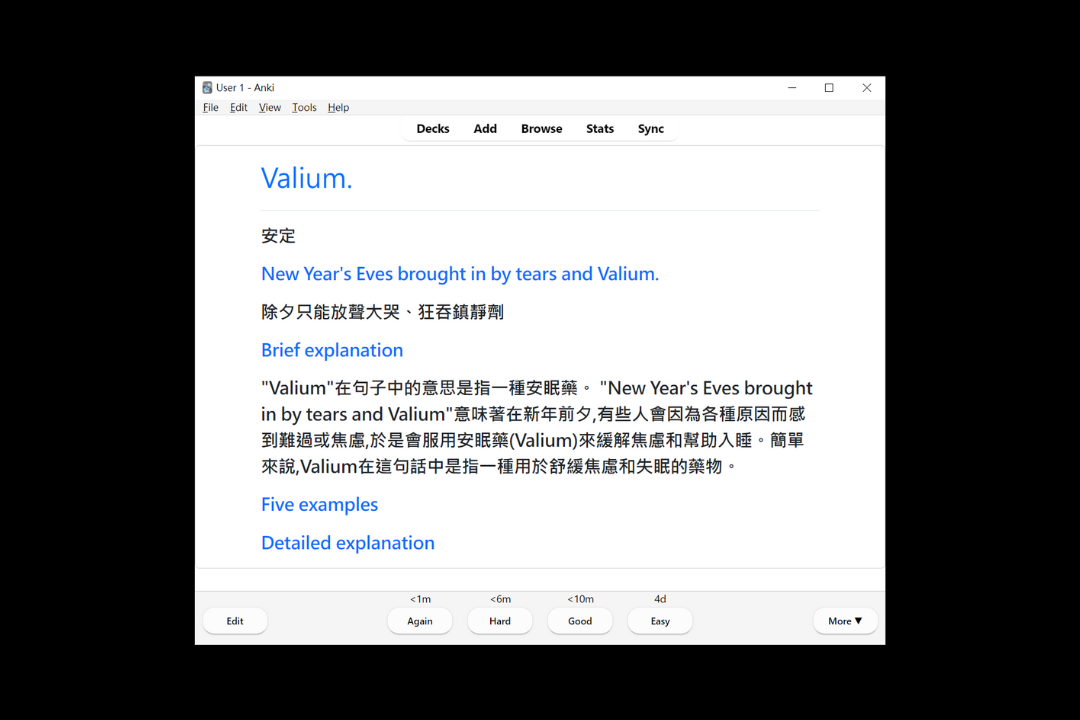Learning Mode
The learning mode allows you to bookmark words and sentences at any time and supports AI explanations, machine translation, and pronunciation features.
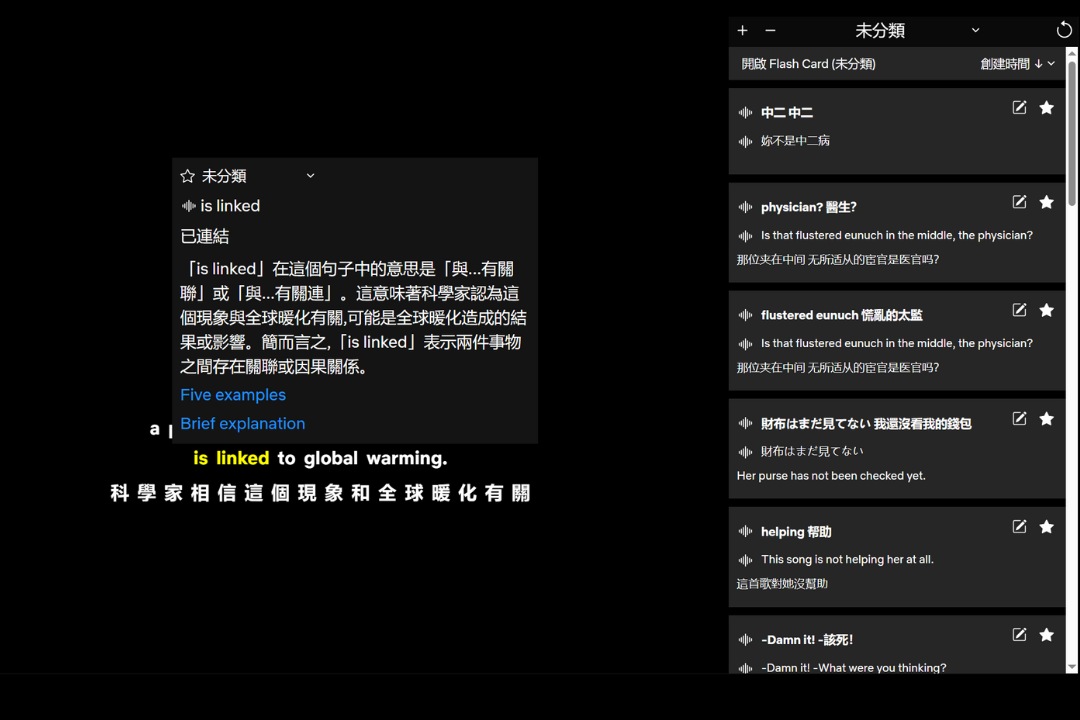
How to Use
- Enable
Learning Modefrom settings or the plugin's pop-up window. - After selecting words or sentences from the subtitles, a translation interface will pop up (if you have not chosen a translation language, please set the target language in the settings interface).
- From the popup window, you can select the desired functions: bookmark, pronunciation, or choose various AI prompt options.
Bookmark
Bookmark Panel
In the bookmark panel, you can view the bookmarked words and sentences. Find the bookmark button in the video control bar and click it to open the bookmark panel.
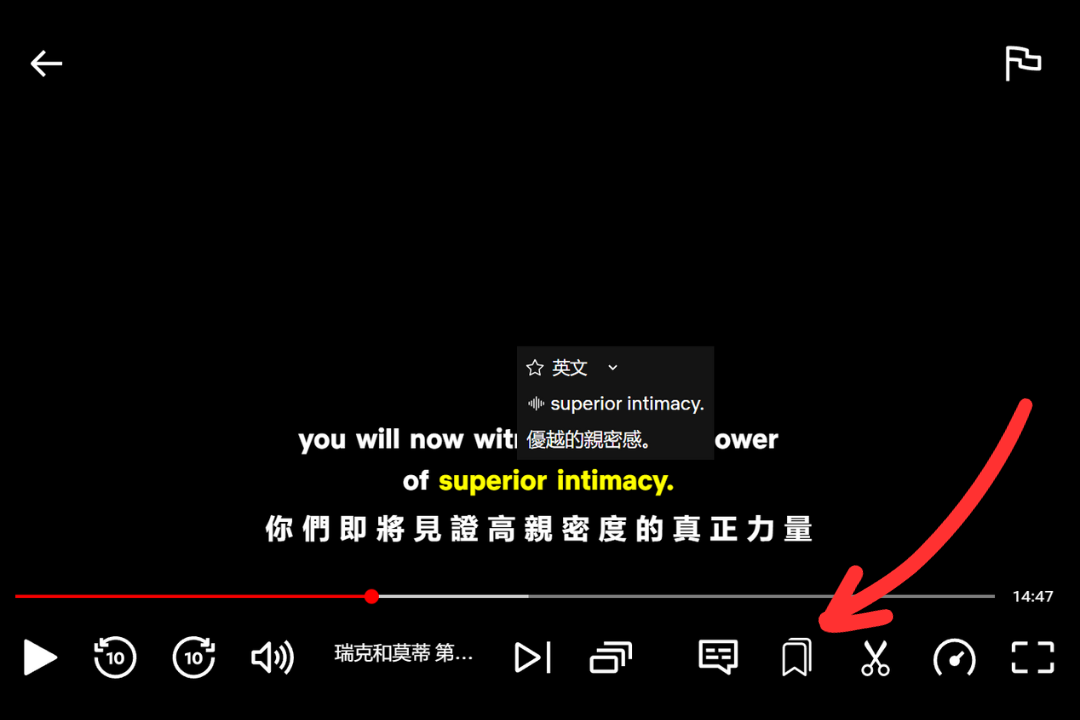
Feature Overview
- Create category / Delete category
- Select category
- Refresh
- Open the Flashcard application for the corresponding category
- Select sorting
- Pronunciation of words and sentences
- Edit bookmarks
- Remove bookmarks
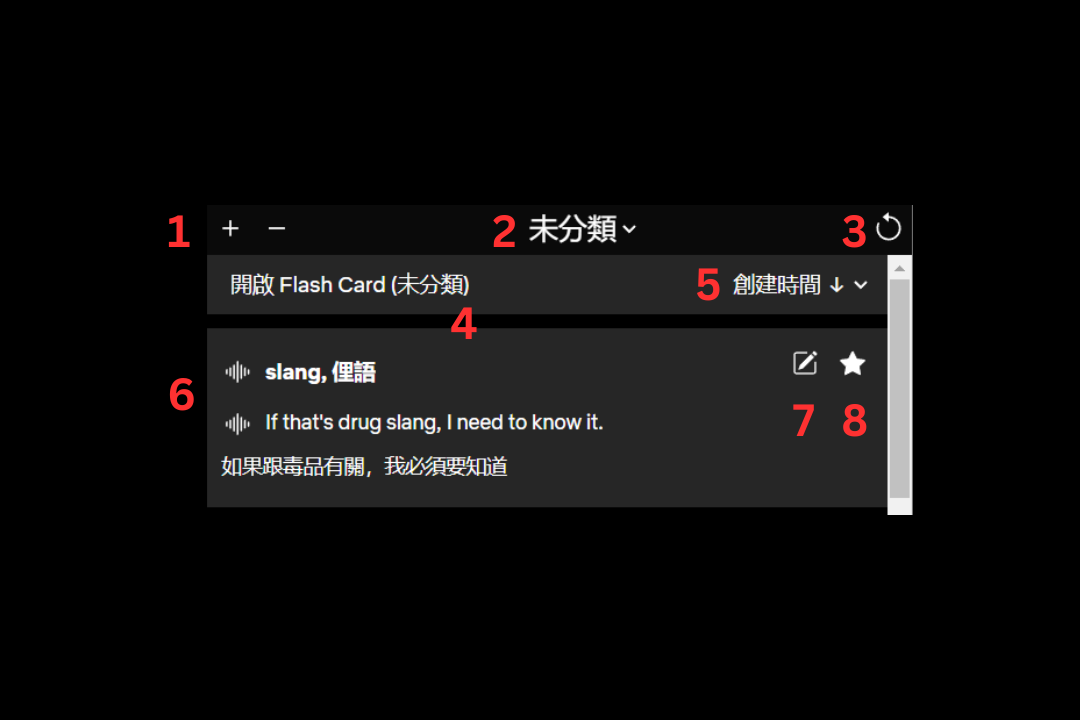
Content that can be edited temporarily includes:
- Category
- Selected phrases
- Machine translation of selected phrases
- Original sentence of the selected phrase
- Translation of the original sentence (if bilingual subtitles are selected)
- Not applicable
- Not applicable
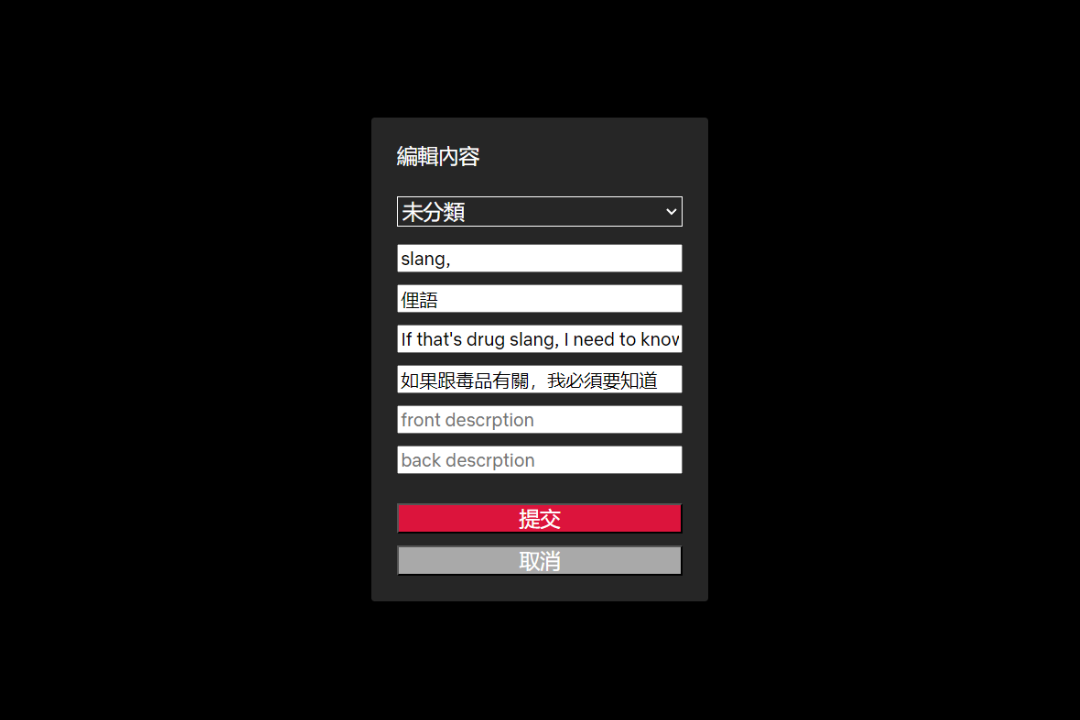
Flashcard Function
We provide a simple Flashcard program for you to study bookmarked words and sentences at any time. Simply open the Flashcard link for the specified category from the bookmark panel, and the plugin will open the Flashcard application. You can also copy the link and open it in a mobile browser without installing any software to study at any time.
The application includes a pronunciation function, so there's no need to prepare audio files. Click on a word to play its pronunciation.
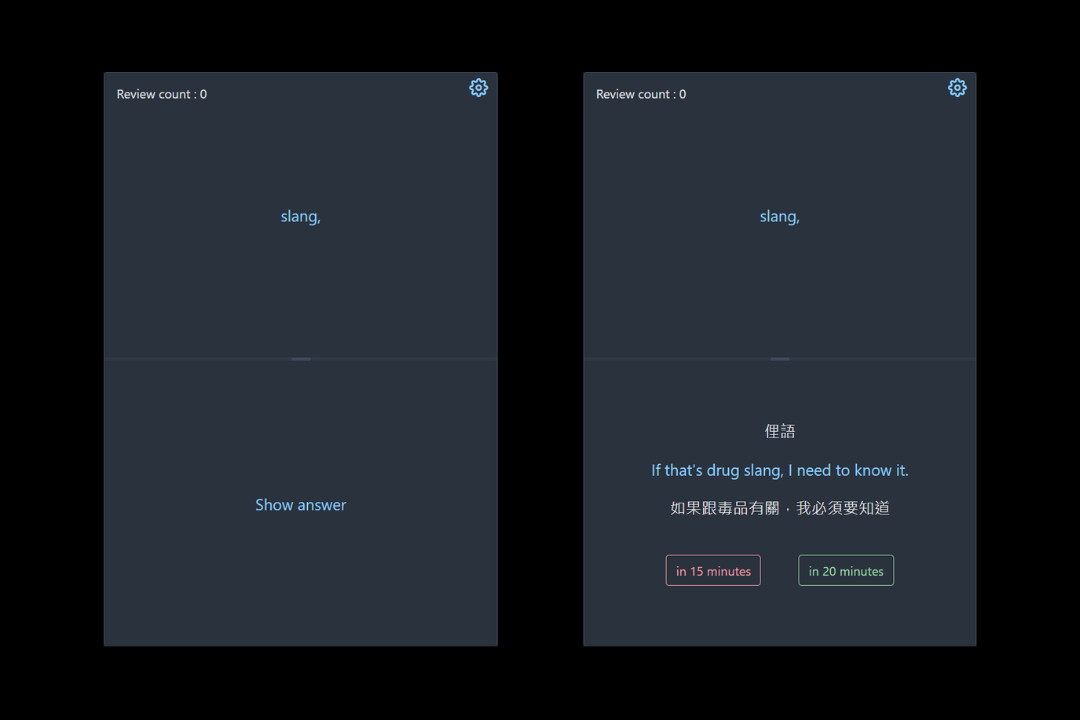
This program is not based on any algorithms like the forgetting curve, etc. It only provides two options: success and failure. You can customize the review intervals in Settings.
Default settings are as follows:
Failure Interval: 15 minutes
Study again after 15 minutes.
Success Intervals: 20 minutes, 1 hour, 1 day, 2 days, 4 days, 8 days, 16 days, 24 days, 48 days, 96 days
1st review: 20 minutes later
2nd review: 1 hour later
3rd review: 1 day later
4th review: 2 days later
And so on...
If the number of reviews exceeds the set interval count, the system will mark it as completed.
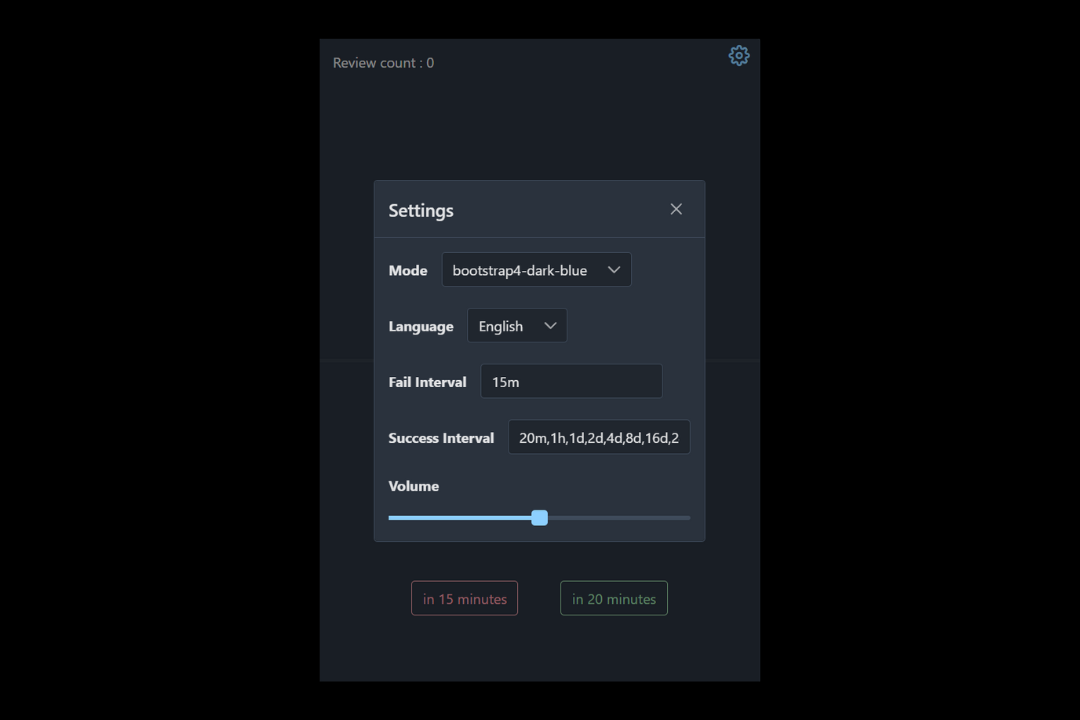
AI Explanation
We send your selected words and the entire sentence to AI, allowing it to explain the selected word based on the whole sentence. AI can provide semantic explanations and, based on your specifications, grammatical explanations or generate results in a specified format, which can be achieved through the Custom Prompt feature.
First, find the AI button from the video control bar and click it.
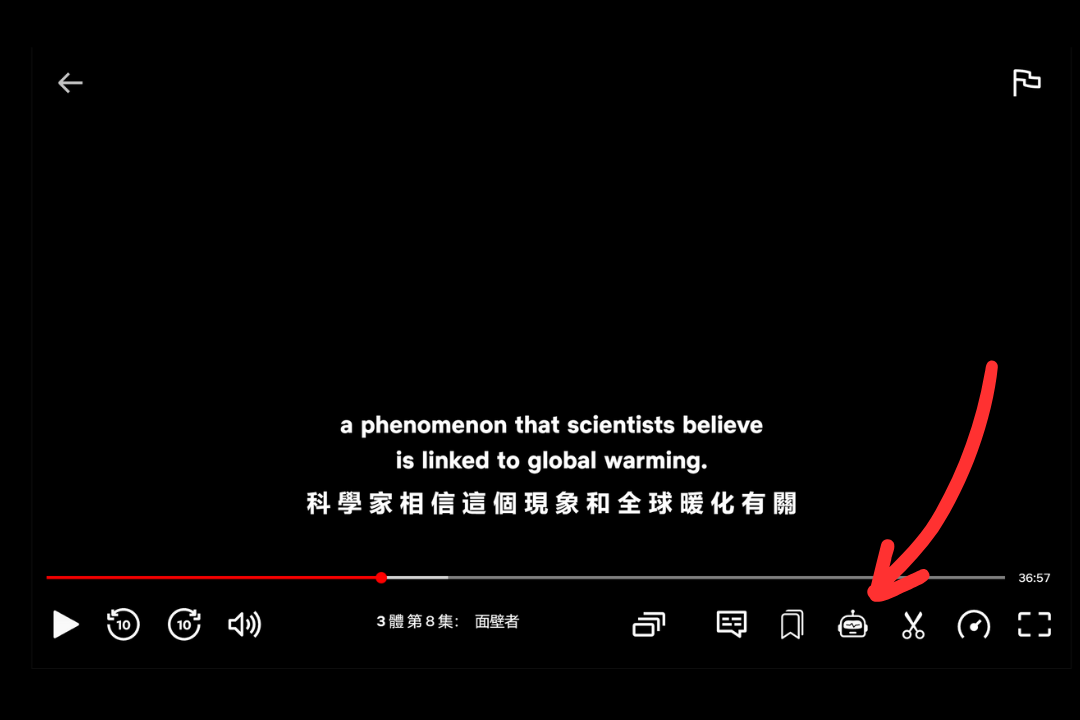
Clicking it will open the AI Panel.
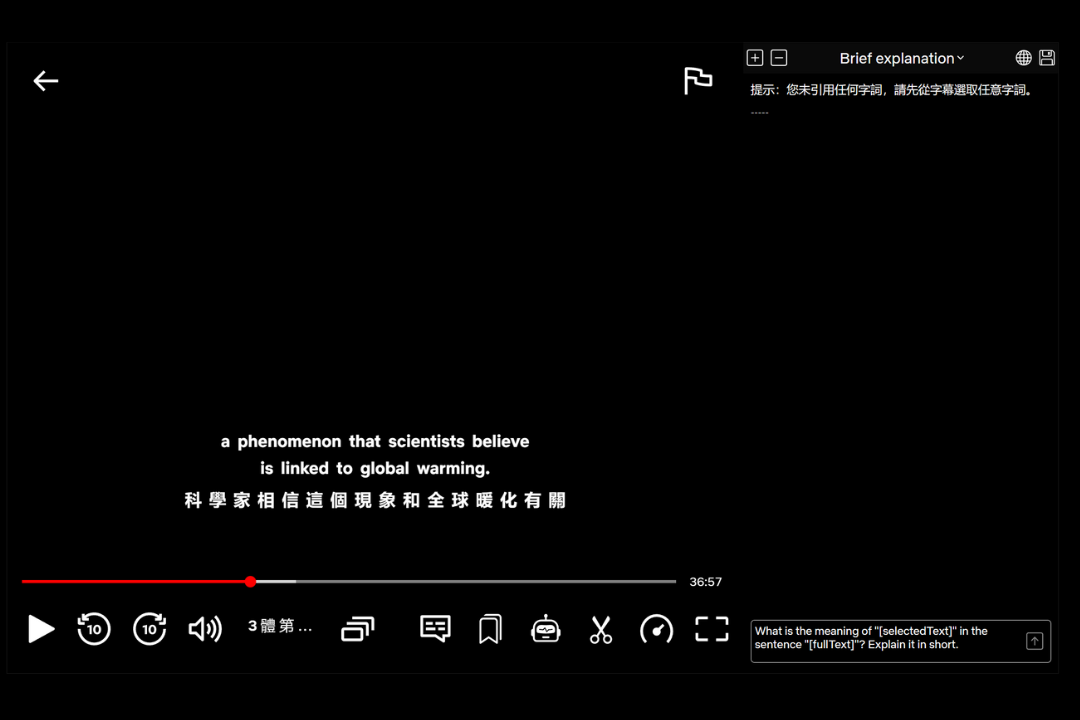
AI Panel Introduction
- Add/Delete prompt
- Select prompt
- Prompt sharing in community / Save prompt
- If it shows 'No prompt referenced', it means you haven't selected any words yet, please choose words from the subtitles first.
- After referencing words, variables that can be used in the
prompt input fieldwill be displayed. - Prompt preview column
- Input field
- Send button
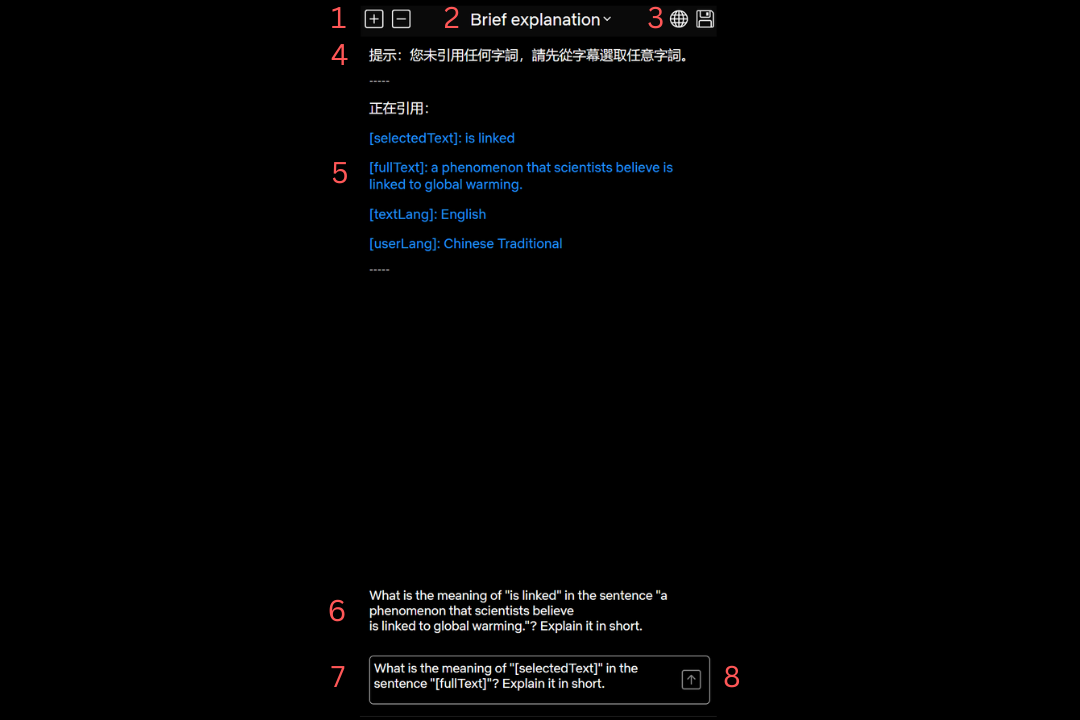
Example: Creating a Detailed Explanation Prompt
In Learning Mode, we provide two default prompts: brief explanation and five examples. The brief explanation prompt is structured as follows: 'What is the meaning of "[selectedText]" in the sentence "[fullText]"? Explain it in short.' In this example, we will modify the prompt to let AI make a detailed explanation by changing Explain it in short. to Explain it in detail.
First, open the AI panel:
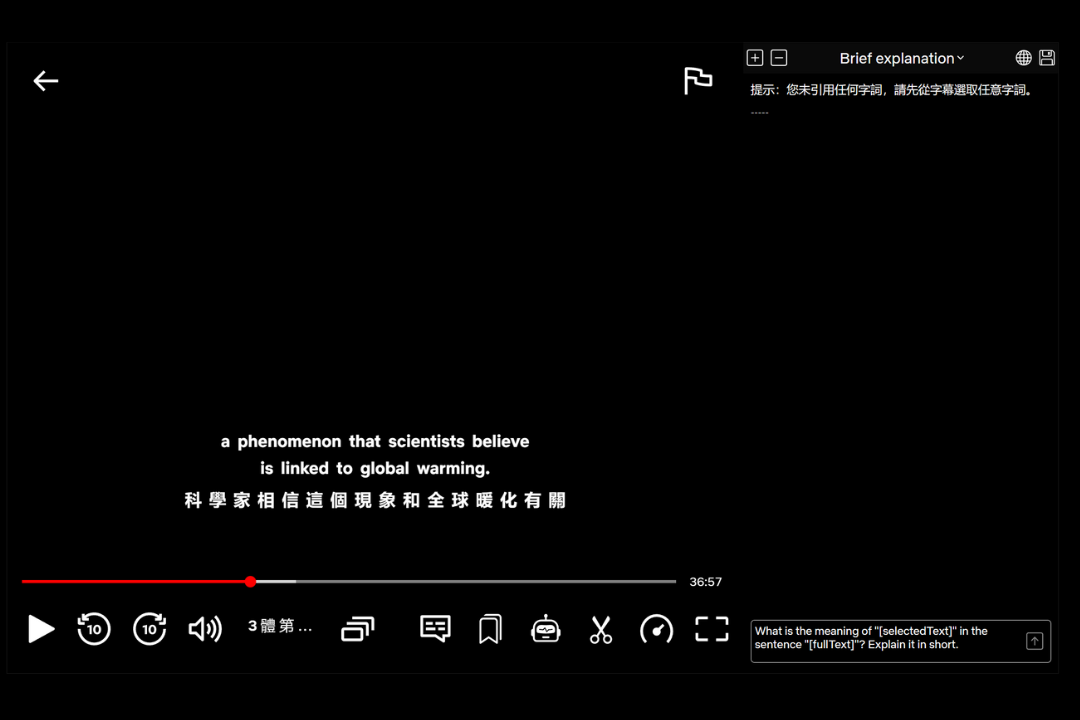
Click the add button:
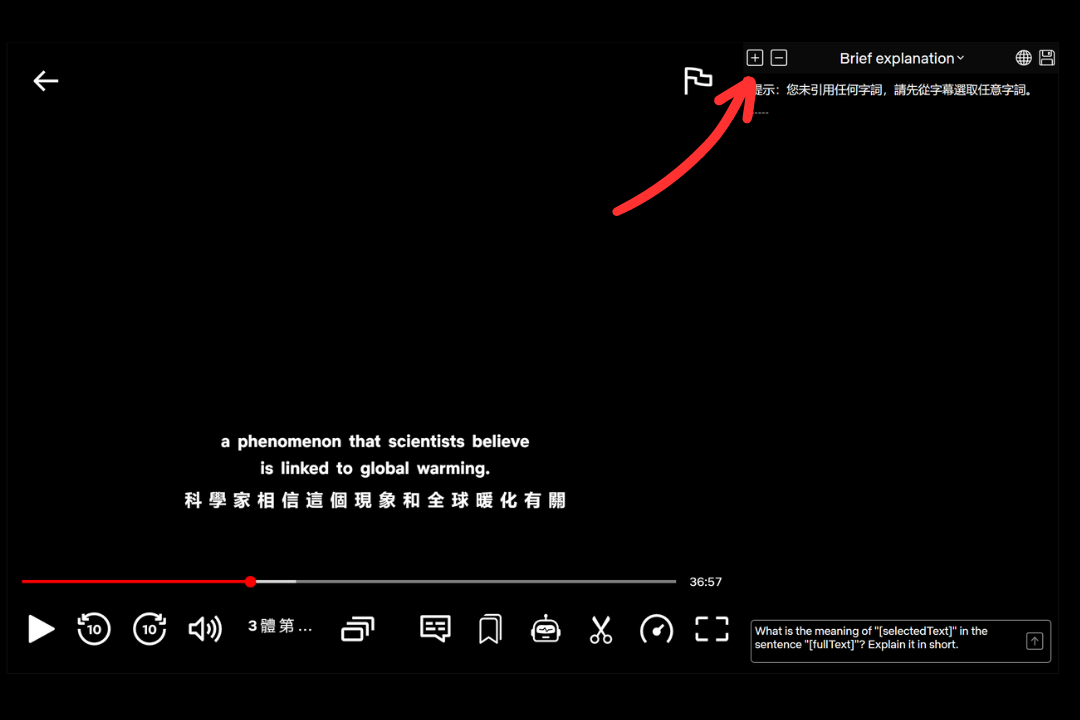
The prompt input field will reset to blank:
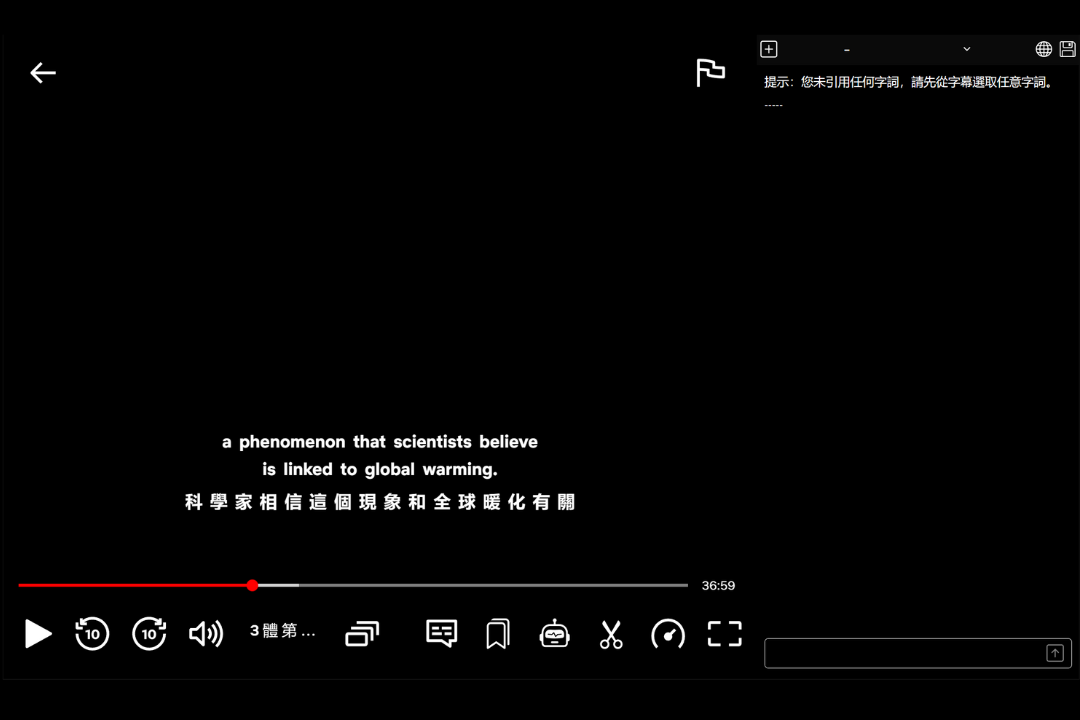
Copy and paste the following complete prompt into the prompt input field:
What is the meaning of "[selectedText]" in the sentence "[fullText]"? Explain it in detail.
Although we use English in this example's prompt, you do not need to use English; you can also use your native language for the prompt. For example, the detailed explanation prompt in Chinese could be: [selectedText]" 在句子 "[fullText]" 的详细解释是什么?
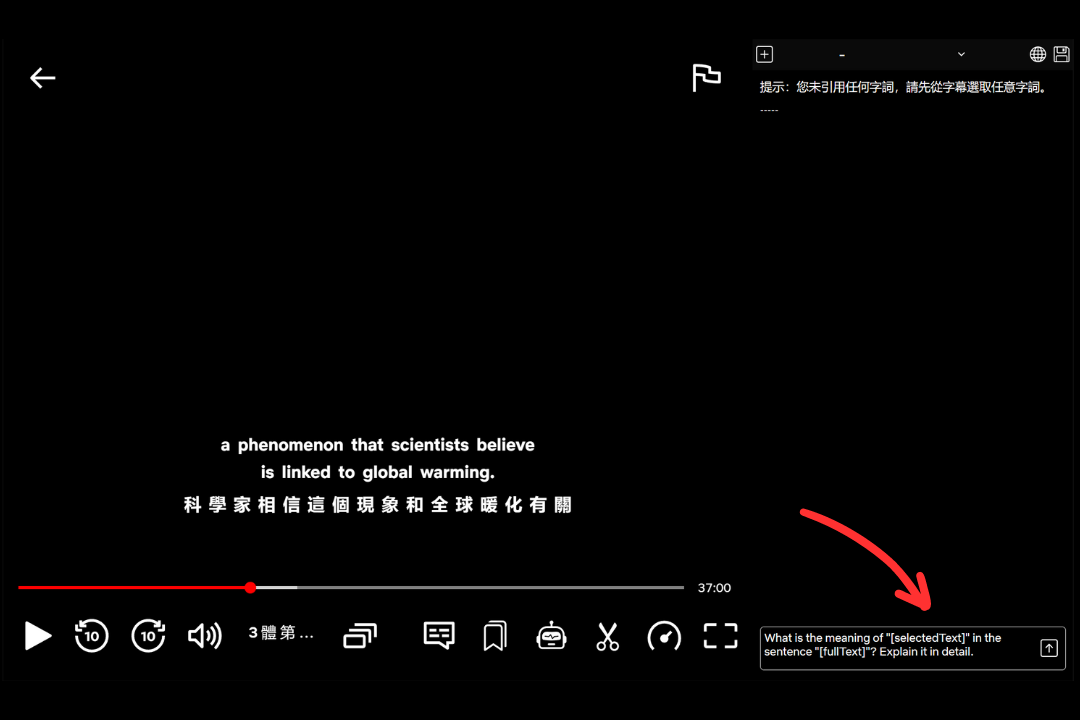
Select any word or sentence from the subtitles to obtain a reference, and then you will see the complete prompt that will be sent to AI in the preview column. You can see that the [selectedText] and [fullText] in the prompt have been replaced with the selected word and the entire sentence.
Variables you can use include:
[selectedText]: Selected word/phrase
[fullText]: Entire sentence
[textLang]: Subtitle language
[userLang]: Your set target language
[model=1]: Model 1
[model=2]: Model 2
The last two are model variables that can be placed anywhere in the prompt but only one can be chosen. Model 1 responds the fastest and is set as the default. Model 2 responds slower but is smarter; if AI does not operate according to your instructions, you can try using Model 2. You can refer to how to use Model 2 in the 'Five Examples' example.
Why do we use Model 2 in the "Five Examples"?
Model 1 sometimes fails to generate examples in a single subtitle language as specified and may mix subtitle and target languages. For example, if our target language is set to Chinese and the subtitle language is English, when we ask AI to generate five English sentences, the result might include Chinese sentences or a mixture of Chinese and English. Using Model 2 can make the generated results more stable.
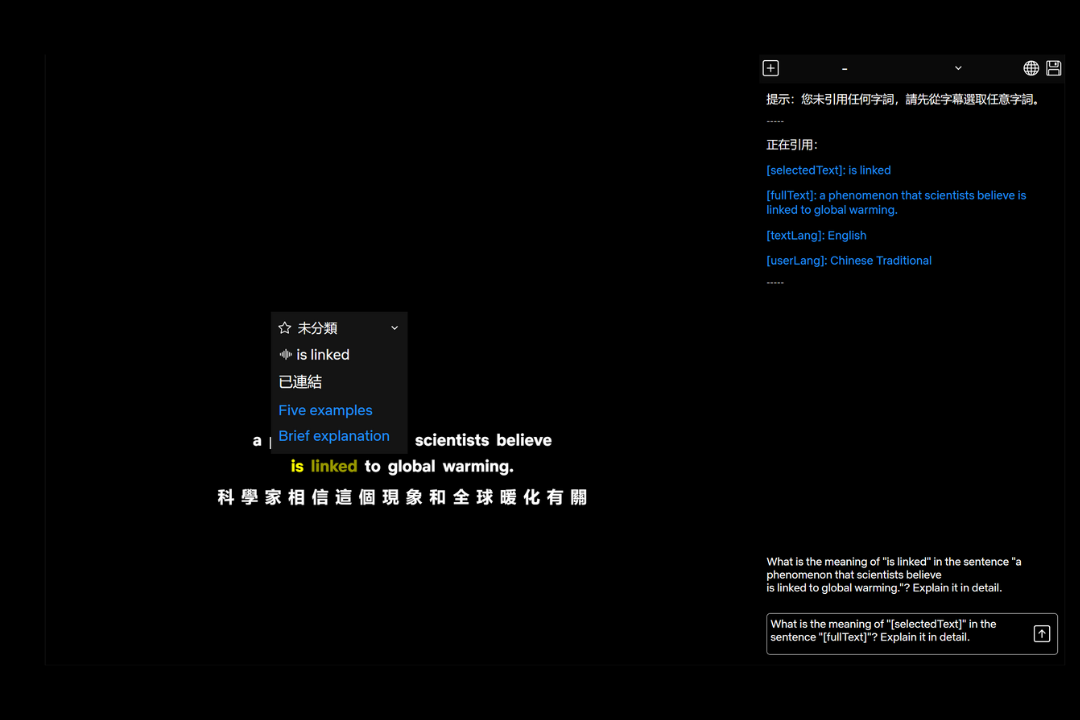
Press the send button for testing:
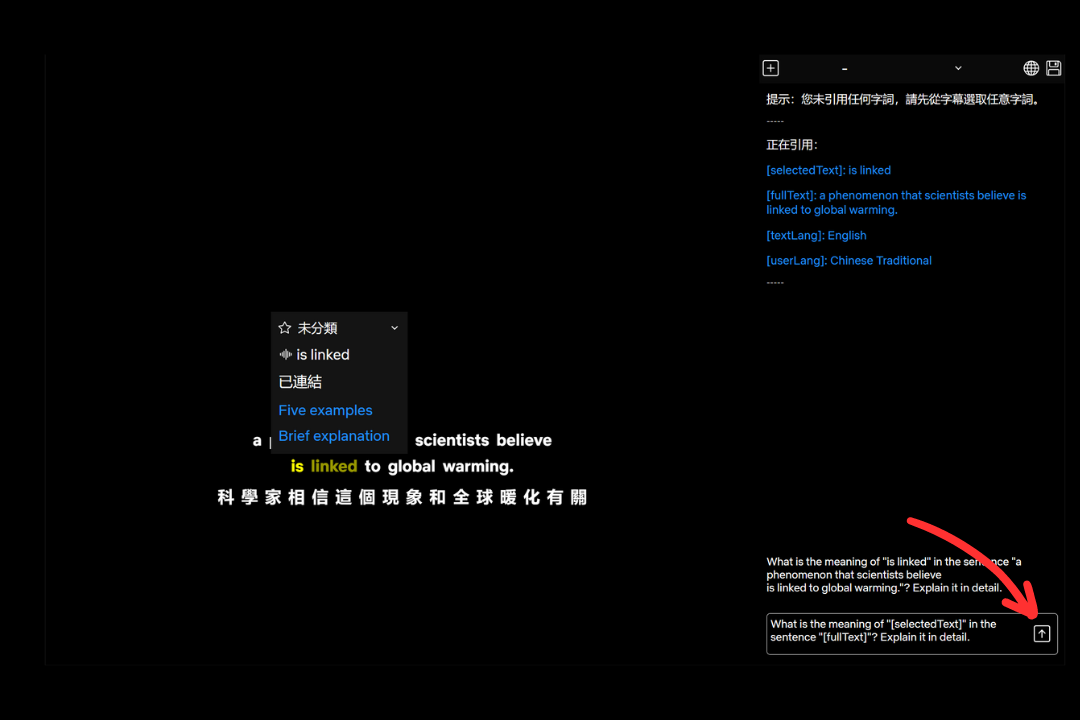
You can see the results of the prompt in the panel and review previous AI explanation results using the AI panel during the Learning Mode process.
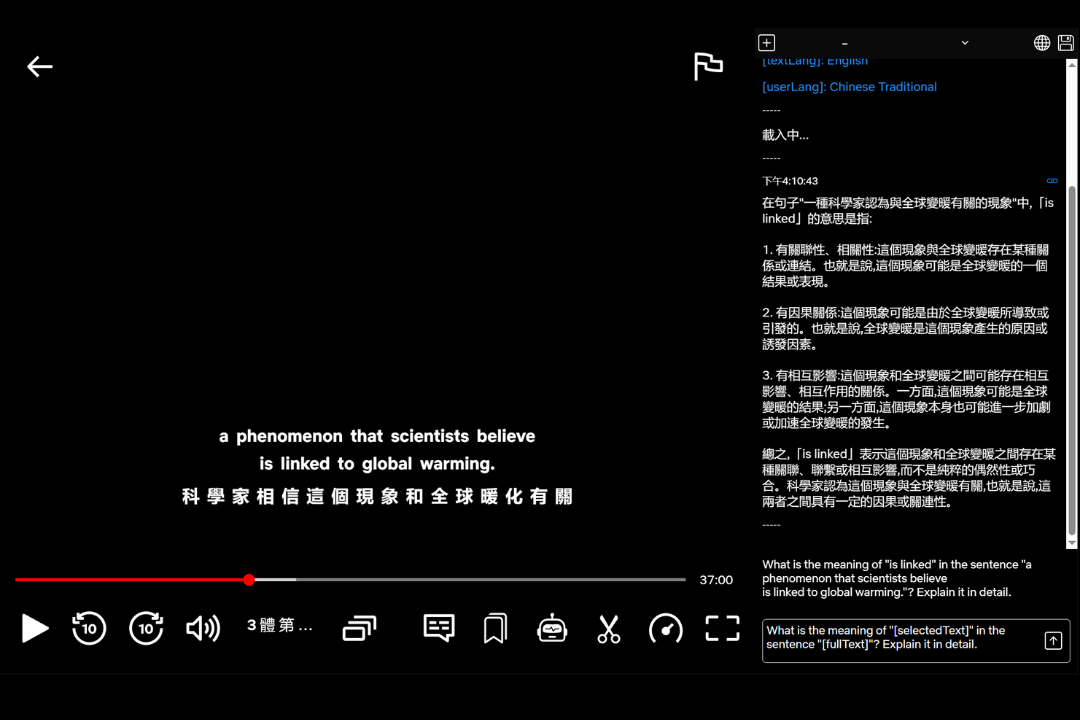
Now, find the save button in the upper right corner and open the save interface:
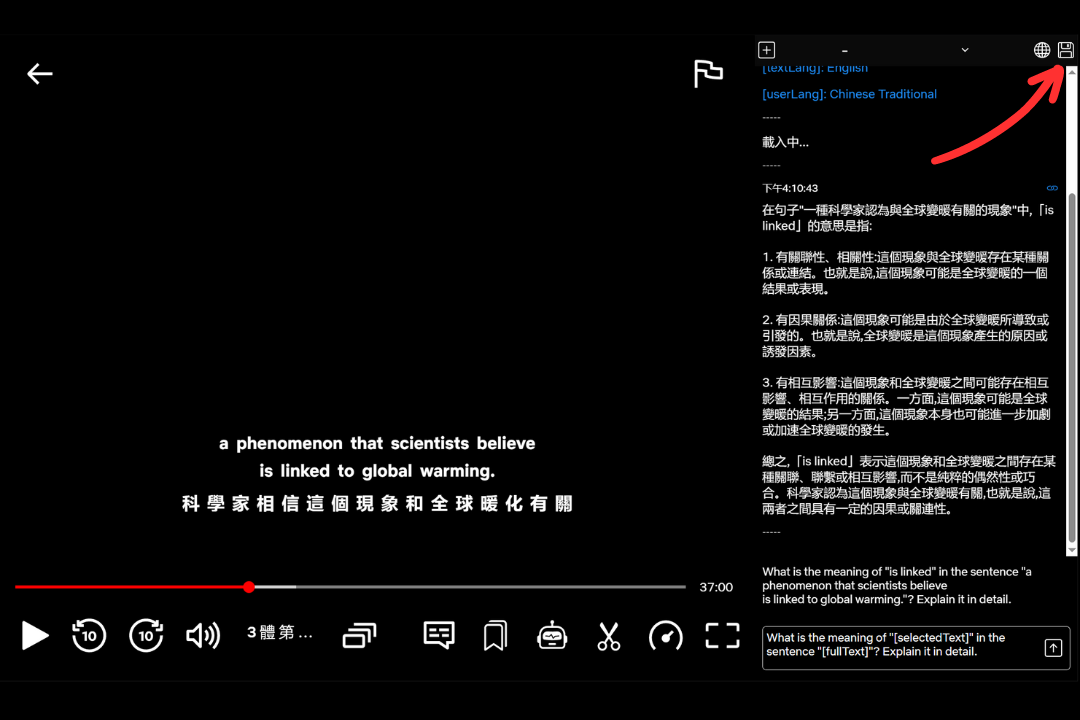
You need to enter the title of the prompt first and then click the submit button to save. If you wish to share your prompt with others in the Community, you can choose to make it public and fill in the username and description.
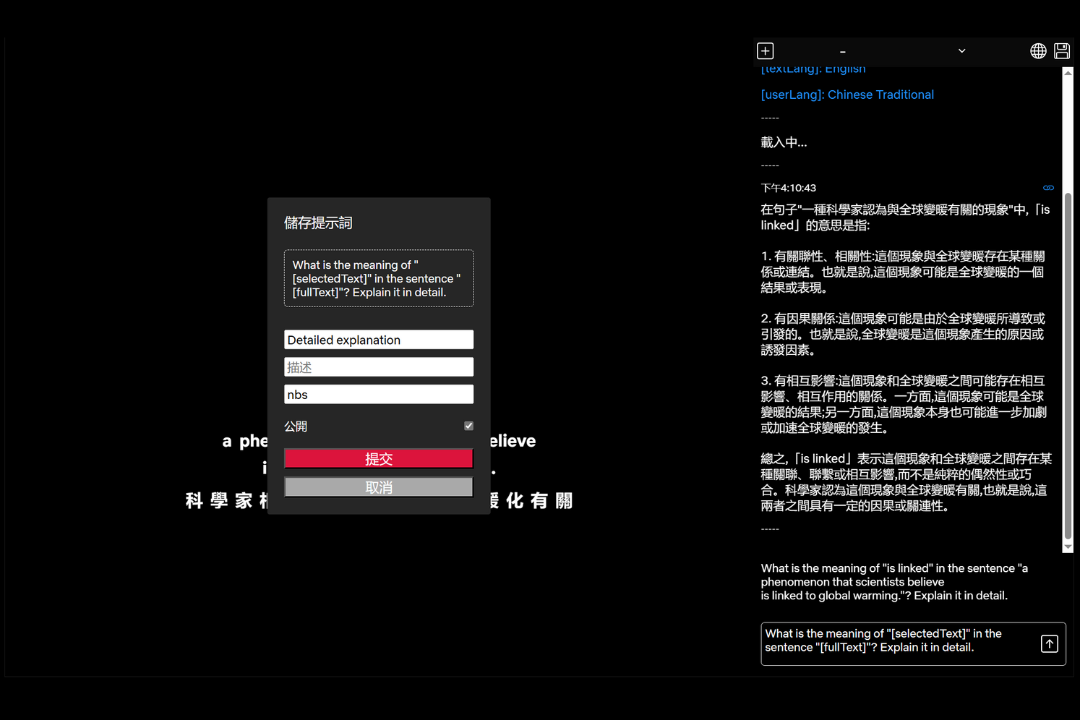
After saving, you can use the new prompt in the translation panel.
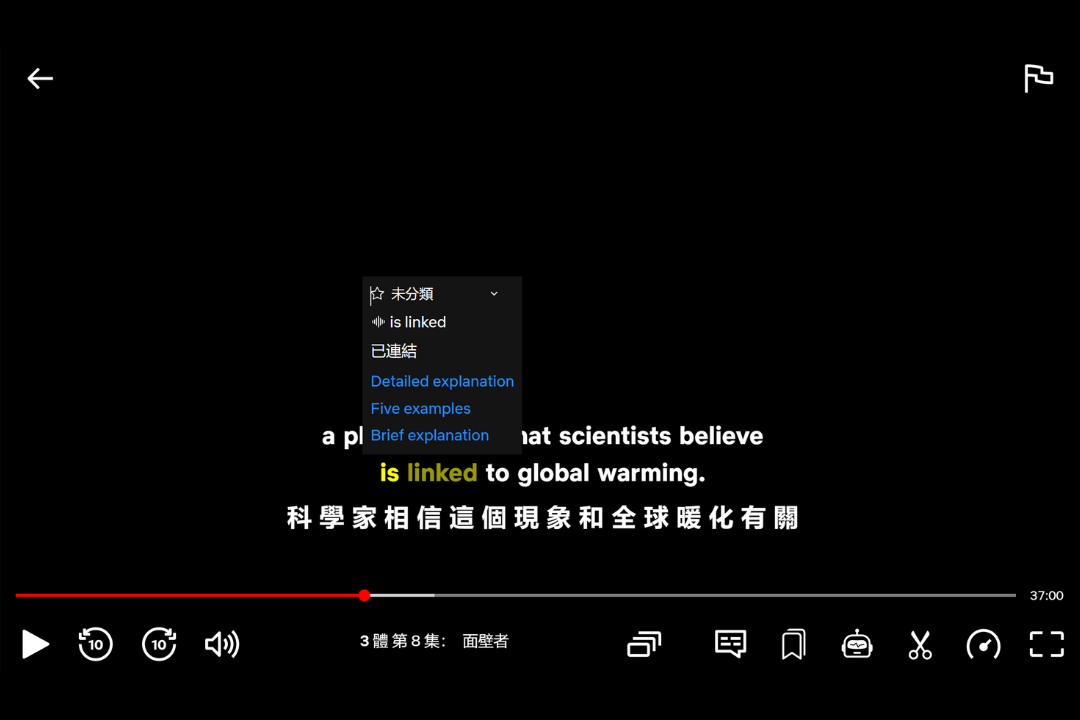
Export to Anki
In version 8.6, we added the Export to Anki feature. Besides flashcard data, we provide a simple default template which allows you to use voice and AI explanation features in Anki.
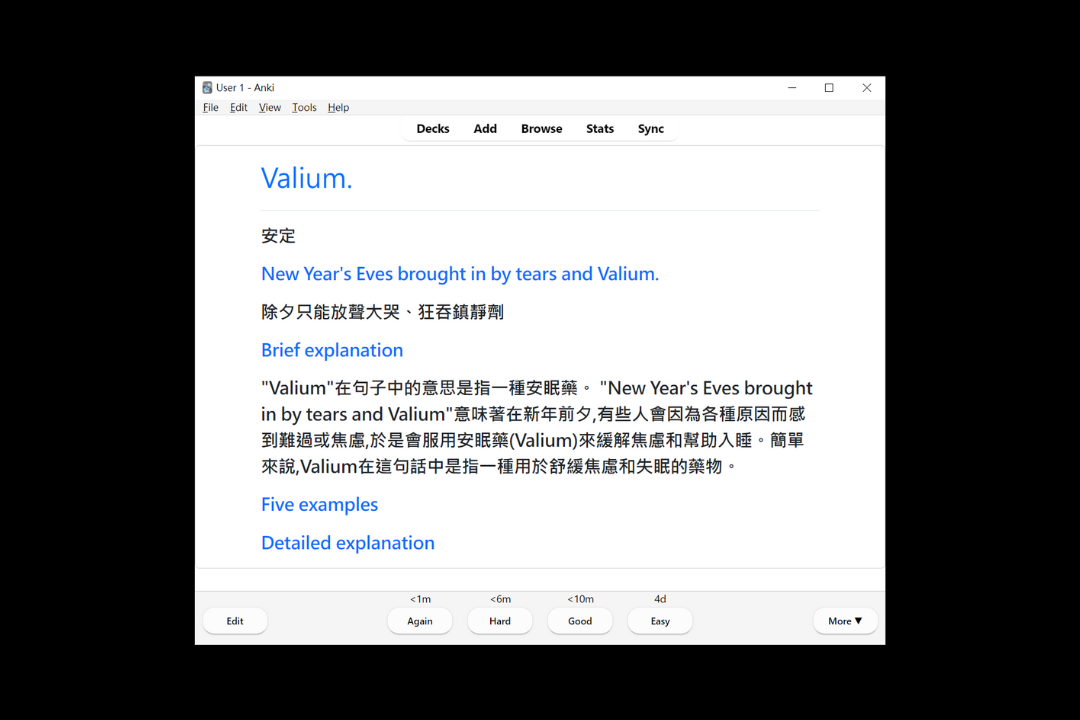
Export Fields
Front - Selected word or phrase
FrontTrans - Translation of the word (machine translation)
Ref - The whole sentence subtitle
RefTrans - Subtitle translation (requires enabling secondary subtitle, otherwise it will be blank)
FrontLang - Language code of the word, for internal features
FrontDesc - You can enter anything here
BackDesc - You can enter anything here
CardId - Flashcard ID, for internal features
How to Use
- Open the bookmark panel, select the deck you want to export, find the download button at the top right corner, and click.
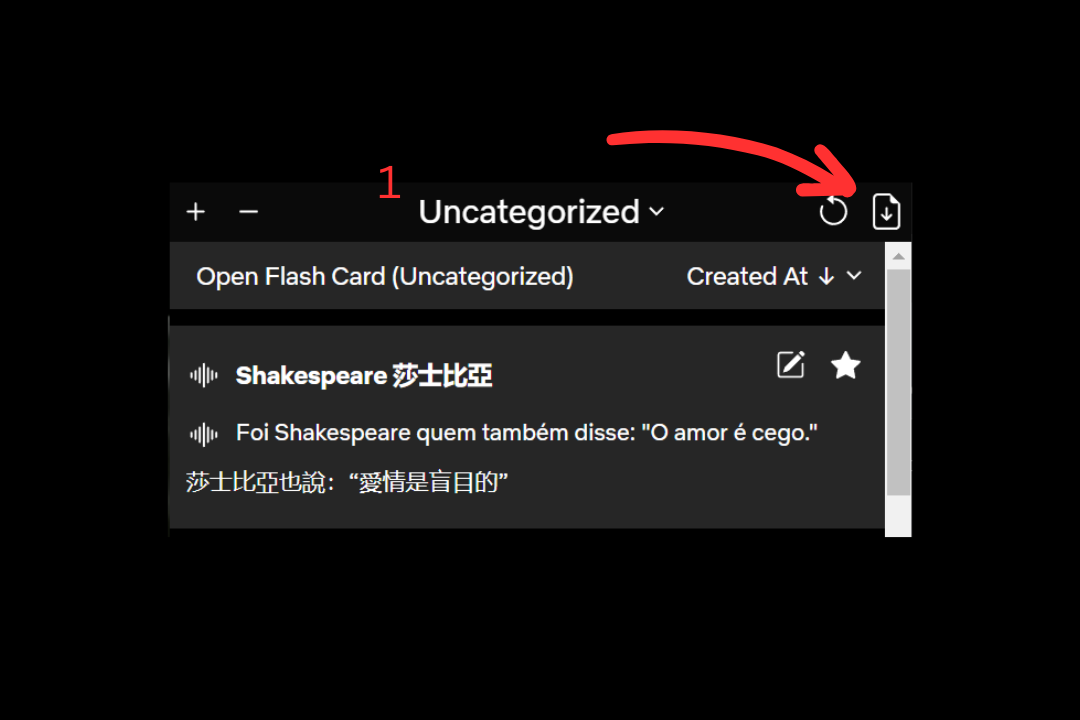
- Click
Submitto download the apkg file (if you do not need theAI explanationfeature, you can deselect that option).
Important: Your apkg file contains credentials for the related service, please do not share your apkg file with others.
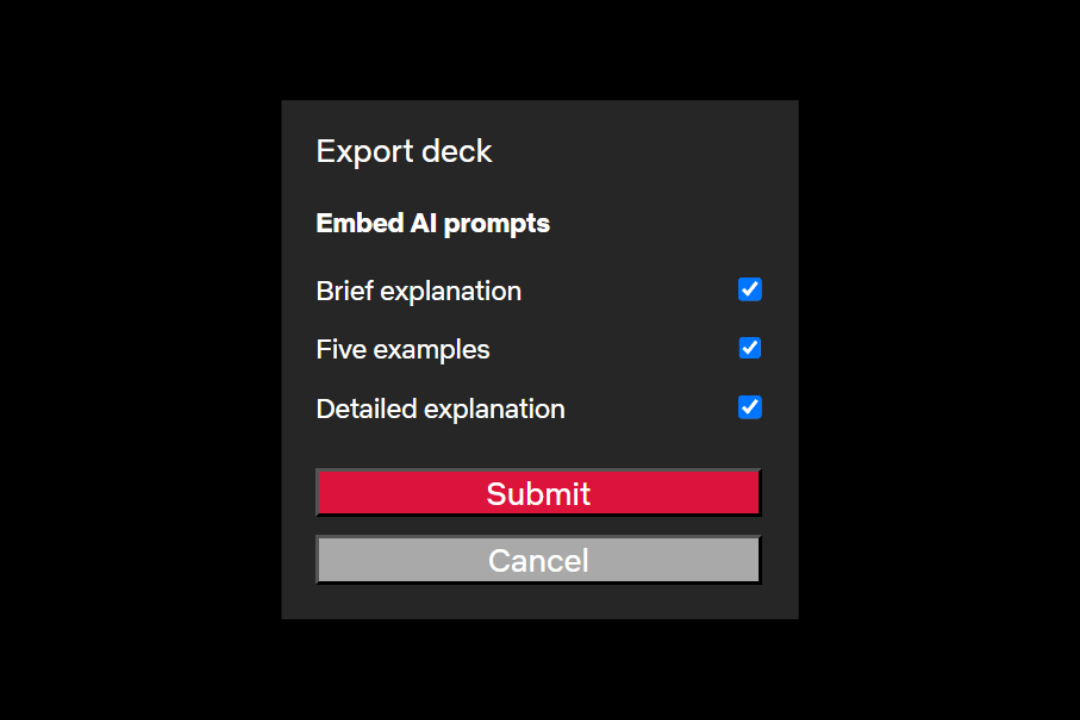
- Open the apkg file and import the flashcard data.
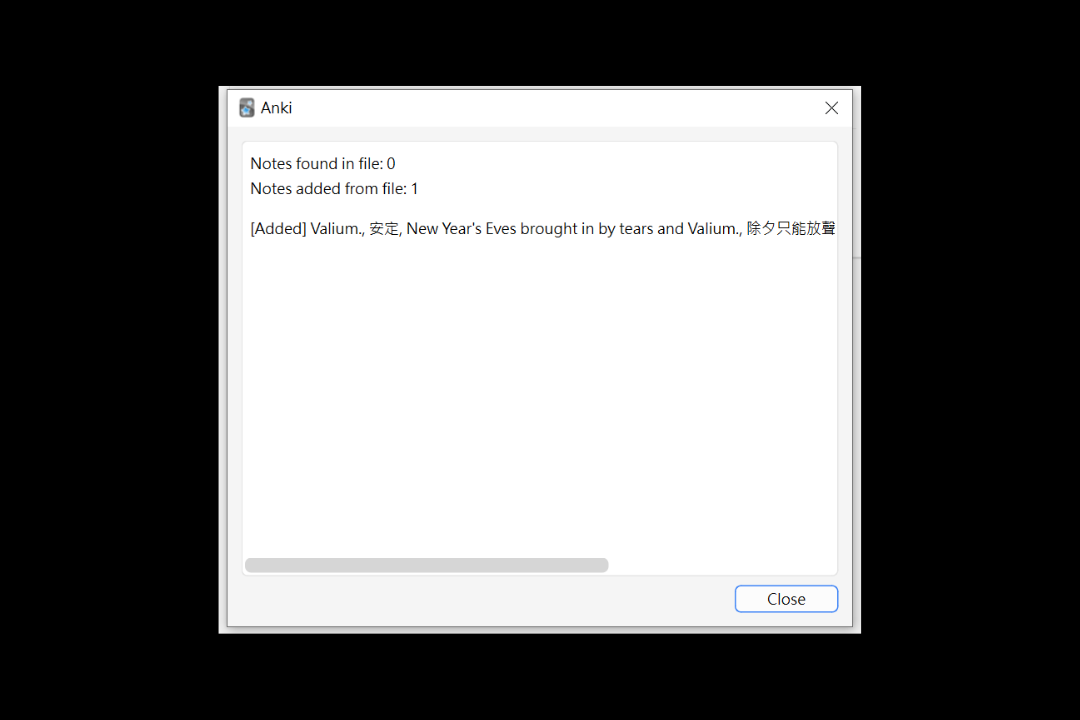
- Done!