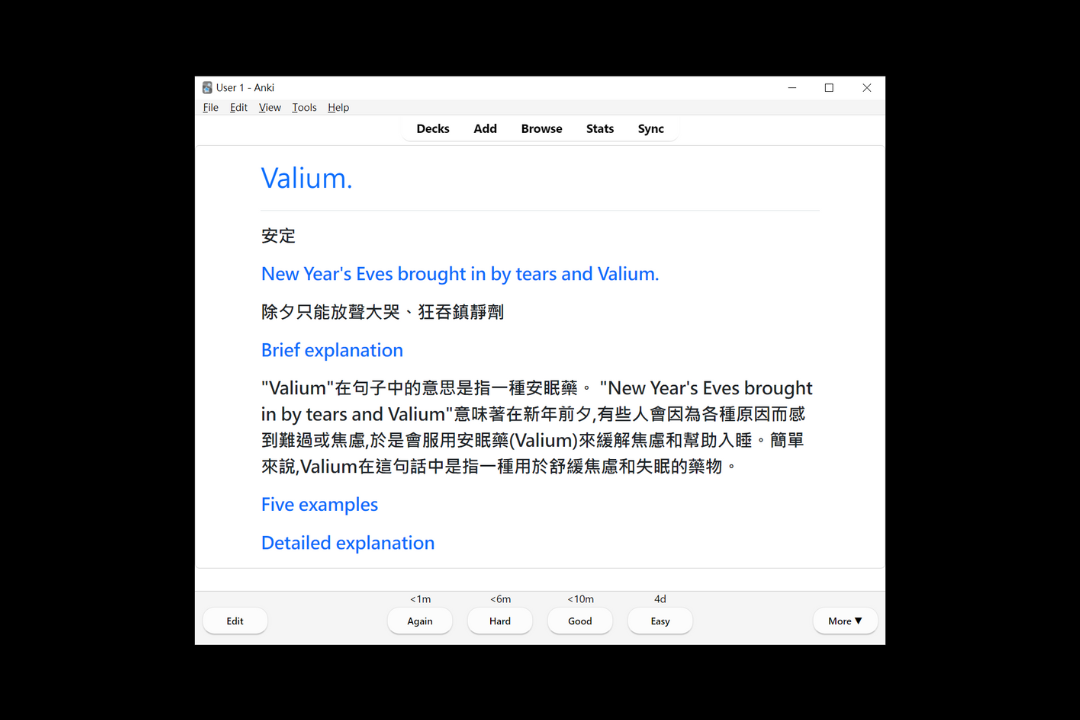学习模式
学习模式让您随时收藏单词和句子,并支持 AI 解释,机器翻译和发音功能。
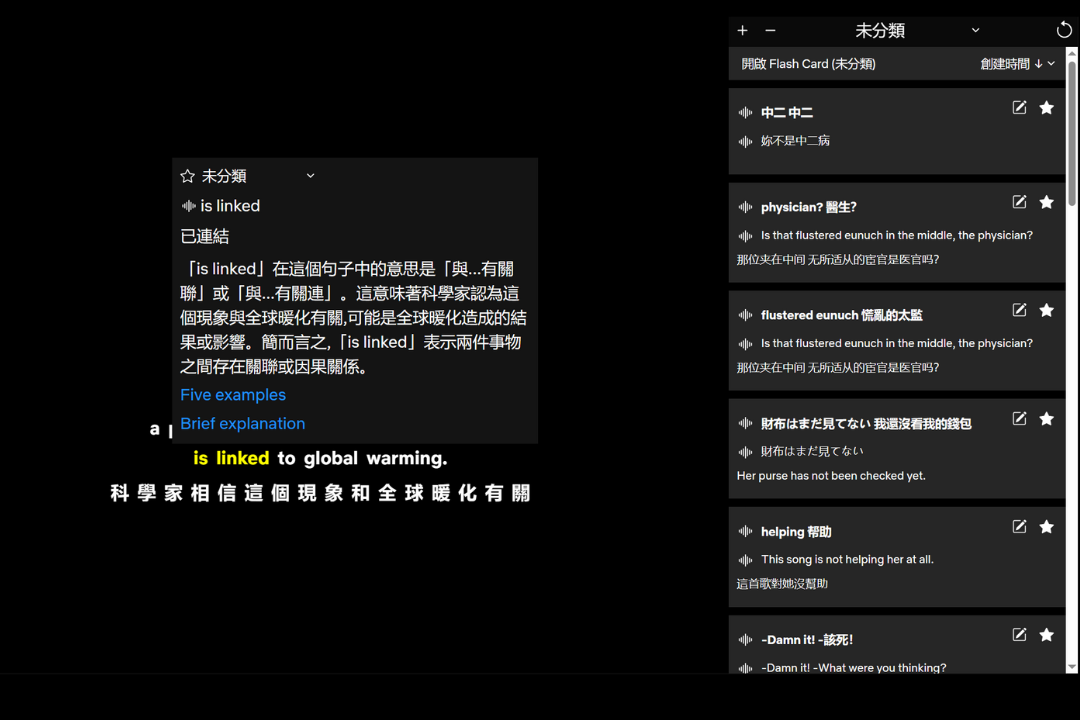
使用方法
- 从插件的弹出窗口或设置界面开启
学习模式 - 从字幕中选择单词或句子后,就会弹出翻译界面(如果您未选择翻译语言,请前往设置界面设置目标语言)
- 您可以从弹出窗口中选择所需的功能:收藏,发音或选择各种 AI 提示词选项
收藏功能
收藏面板
在收藏面板中,您可以查看已收藏的单词和句子。在视频控制栏中找到书签按钮,点击它将打开收藏面板。
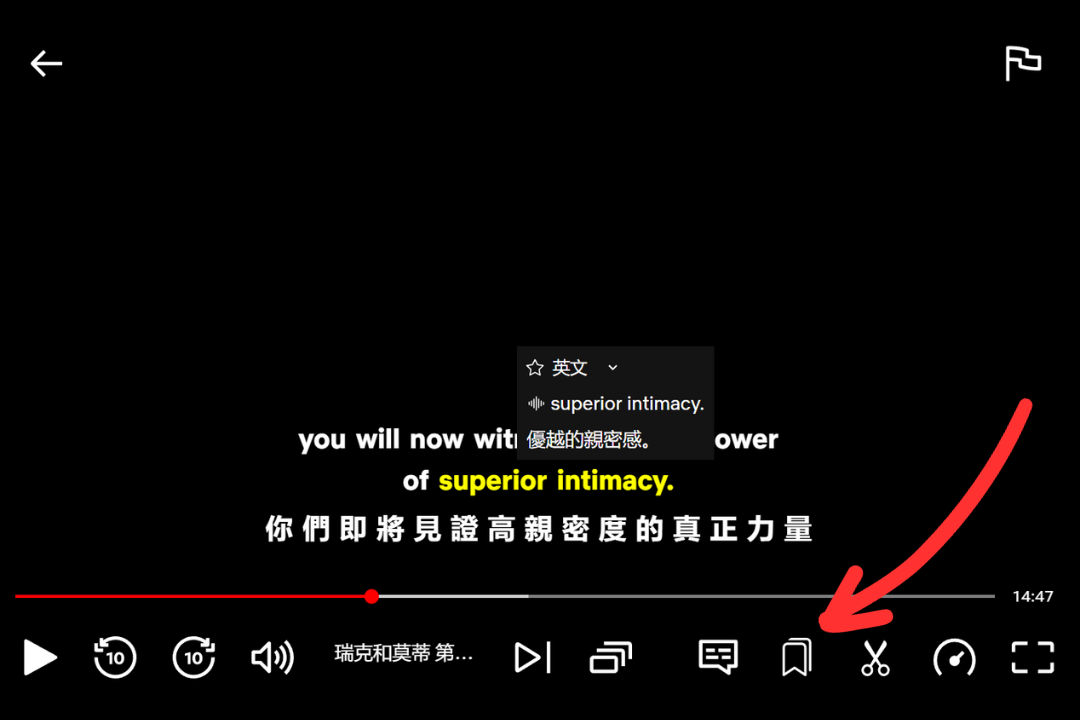
功能介绍
- 创建分类 / 删除分类
- 选择分类
- 刷新
- 打开对应分类的 Flashcard 应用
- 选择排序
- 单词和句子发音
- 编辑收藏
- 移除收藏
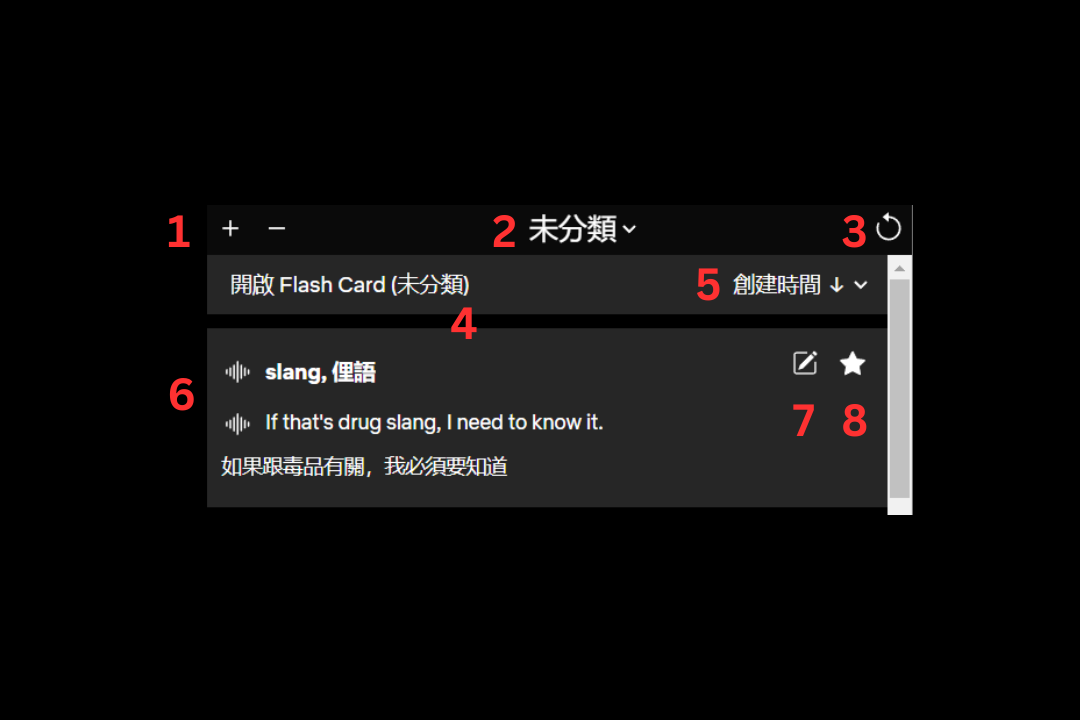
暂时可编辑的内容如下:
- 分类
- 所选字句
- 所选字句的机器翻译
- 所选字句的原句
- 原句的翻译(如果有选择双语字幕)
- 未适用
- 未适用
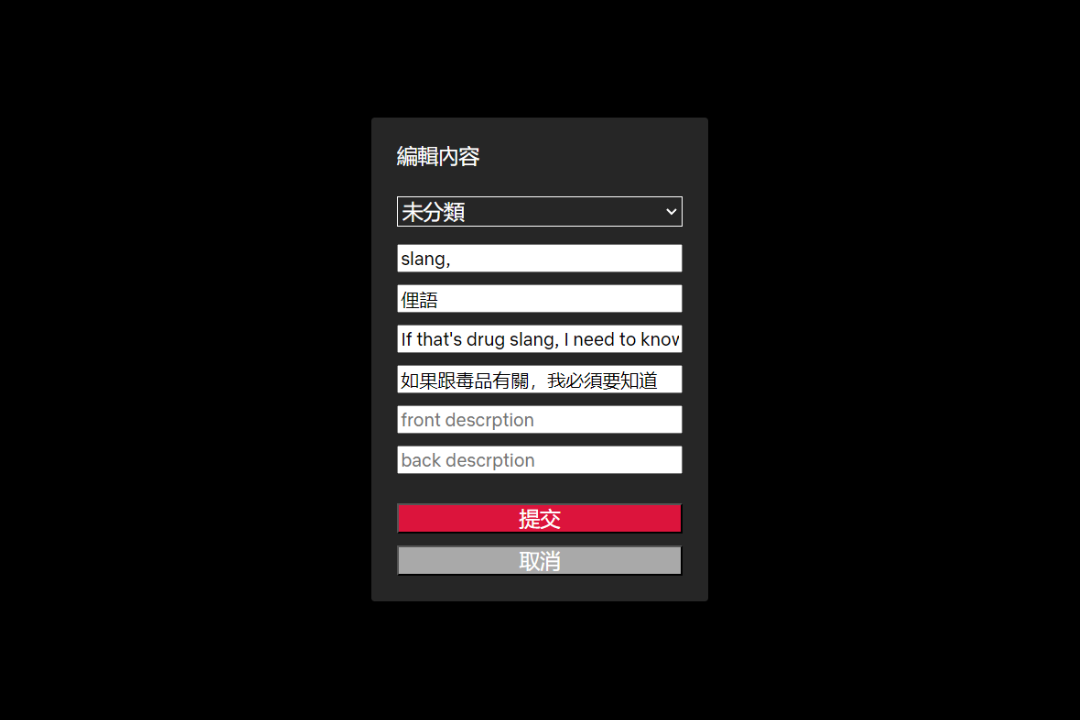
Flashcard 功能
我们提供一个简易的 Flashcard 程序,让您随时学习已收藏的单词和句子。只需从收藏面板打开指定分类的 Flashcard 链接,插件即会打开Flashcard应用程序。您也可以复制链接,在手机浏览器中打开,无需安装任何软件即可随时学习。
应用程序包含发音功能,因此无需准备音频文件,点击单词即可播放发音。
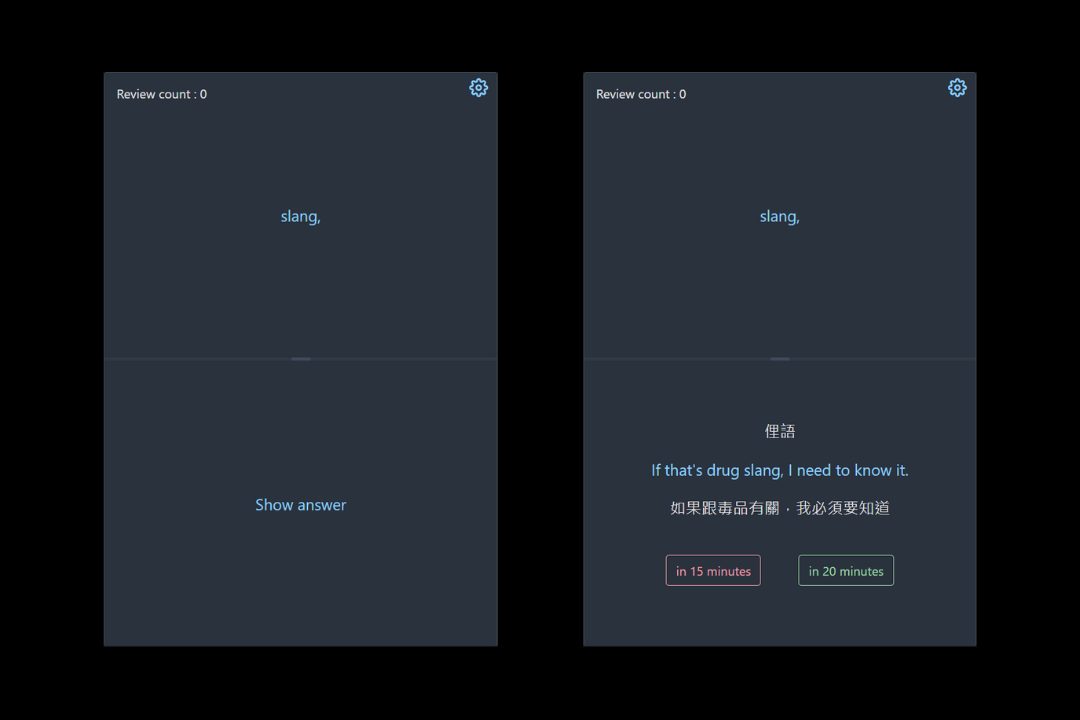
本程序并未基于任何算法,如遗忘曲线等。它只提供两个选�项:成功和失败。您可以在设置中自定义复习间隔。
默认设置如下:
失败间隔:15分钟
15 分钟后再次学习。
成功间隔:20分钟,1小时,1天,2天,4天,8天,16天,24天,48天,96天
第1次复习:20 分钟后
第2次复习:1 小时后
第3次复习:1 天后
第4次复习:2 天后
以此类推...
如果复习次数超过设置的间隔次数,系统将标记为完成。
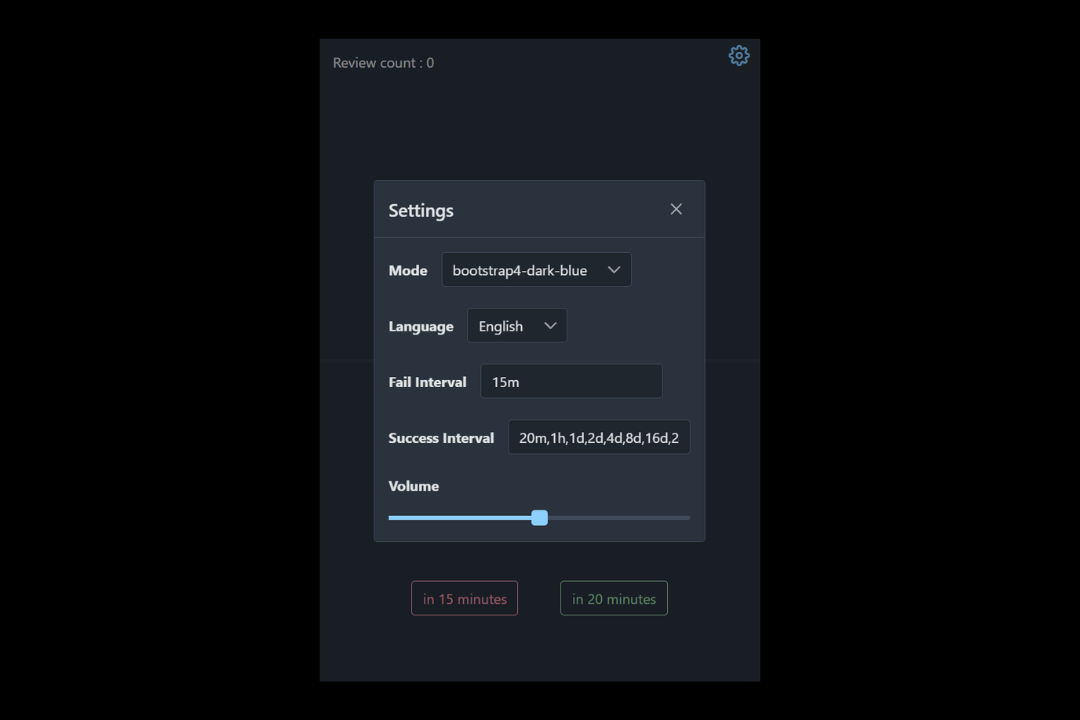
AI 解释
我们把您选取的字词和整个句子发送给 AI,让它根据整个句子来解释所选字词。AI 不仅仅可以进行语义解释,还能根据您的要求提供语法解释或按指定格式生成结果,这可以通过「自定义提示词」功能实现。
首先,从视频控制栏中找到AI按钮并点击。
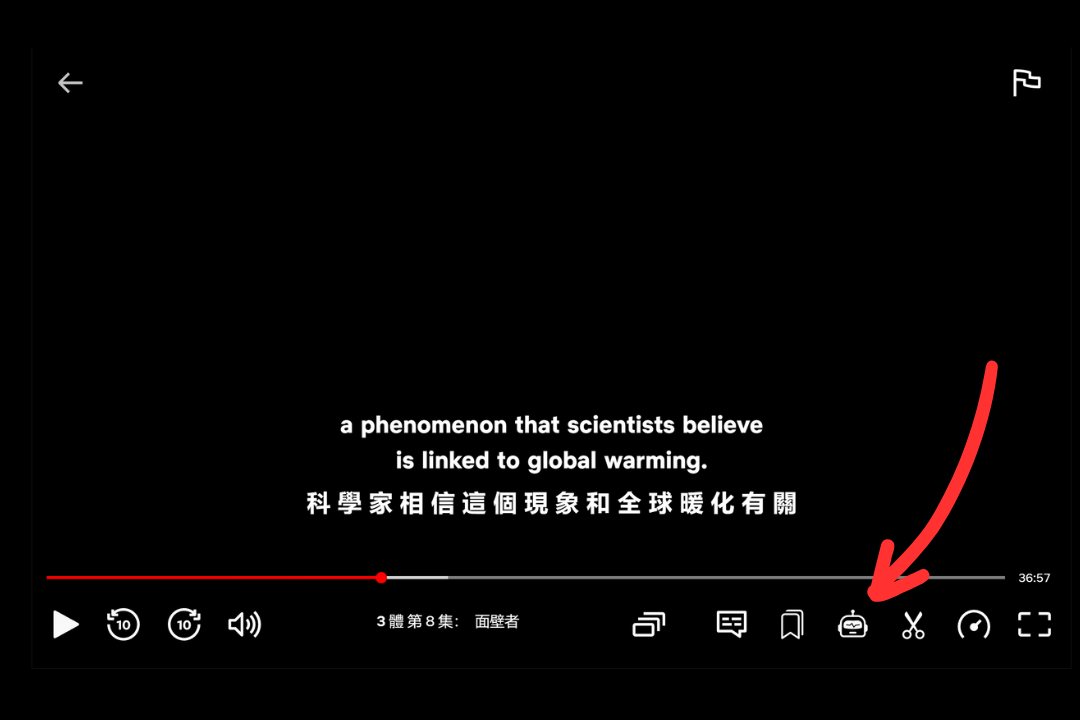
点击后会打开AI面板。
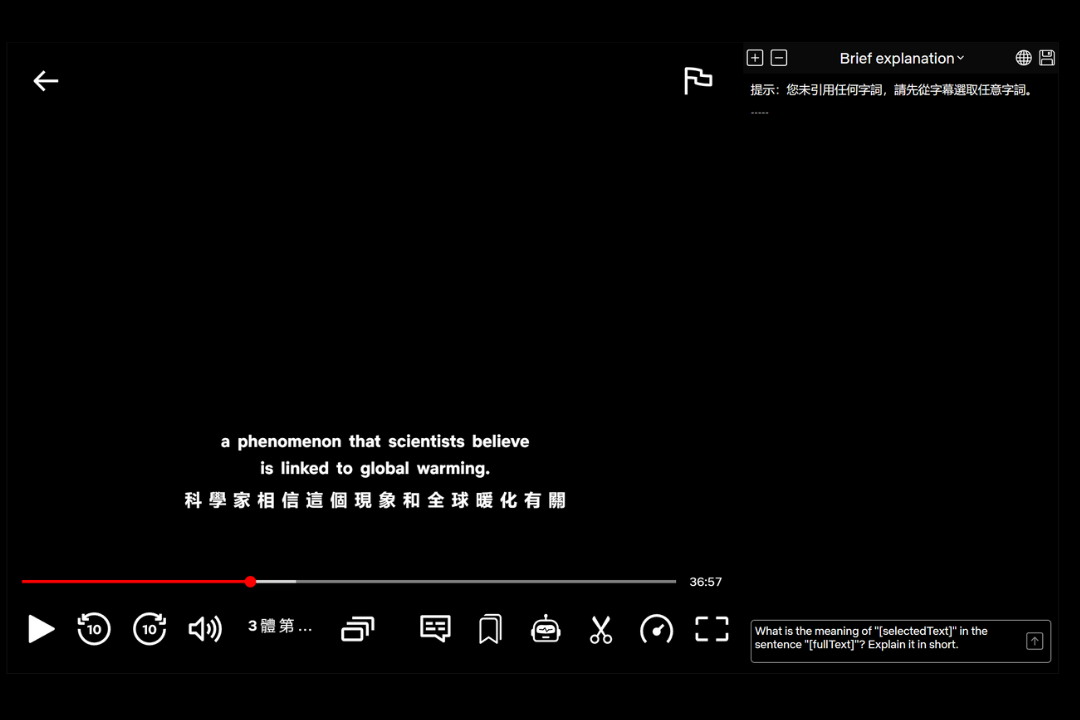
AI 面板简介
- 新增/删除提示词
- 选择提示词
- 提示词分享社群/储存提示词
- 若显示「未引用提示」,意味着您尚未引用任何字词,请先从字幕中选择字词
- 引用字词后,就会显示可在
提示词输入栏中使用的变量 - 提示词预览栏
- 输入栏
- 发送按钮
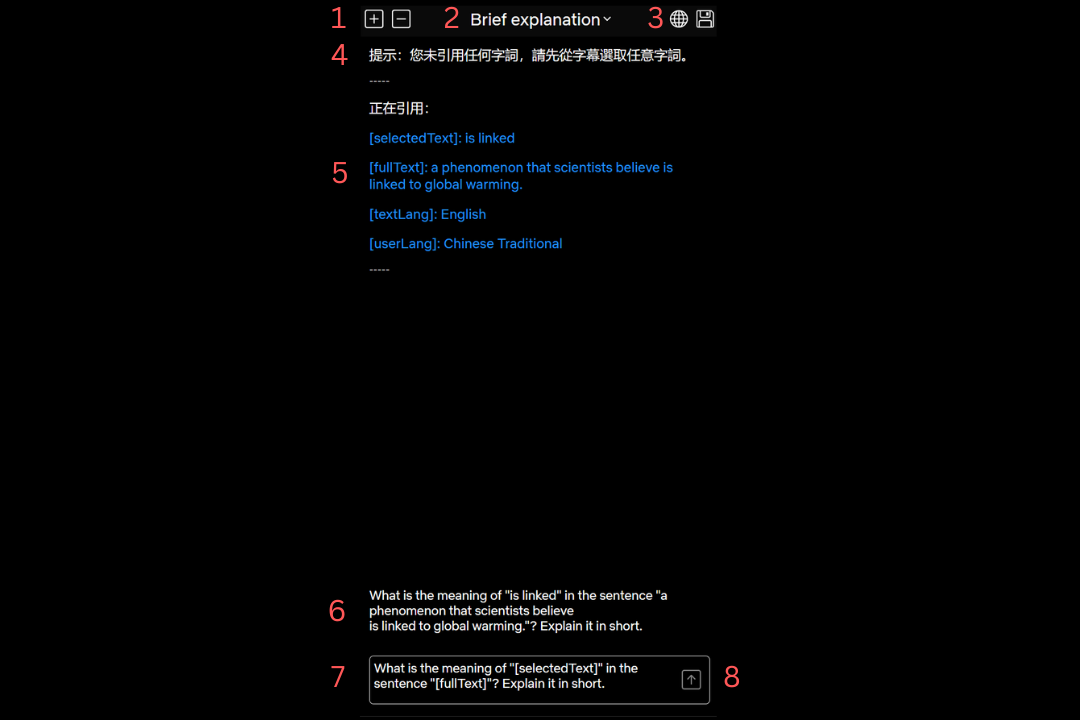
例子:创建详细解释提示词
在学习模式中,我们提供两个预设提示词,简易解释和五个例子,其中简易解释的提示词构成很简单:'What is the meaning of "[selectedText]" in the sentence "[fullText]"? Explain it in short.',在这个例子,我们将修改这个提示词,让 AI 作出详细解释,我们只需要把 Explain it in short. 改成 Explain it in detail. 就可以了。
首先,开启 AI 面板:
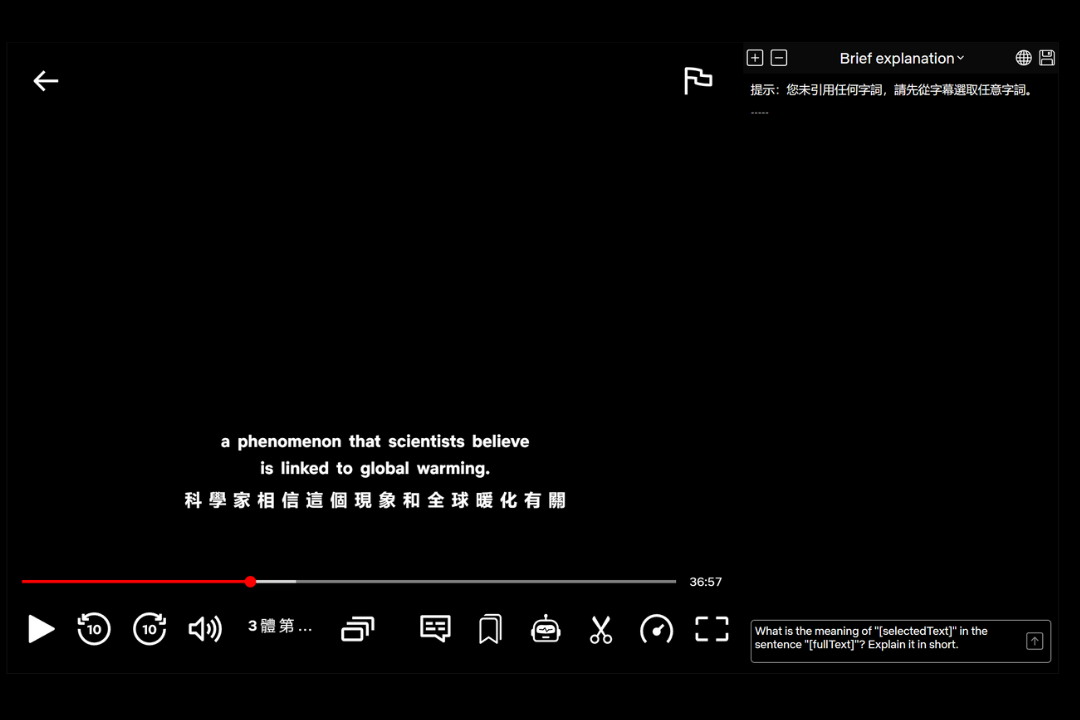
点击新增按钮:
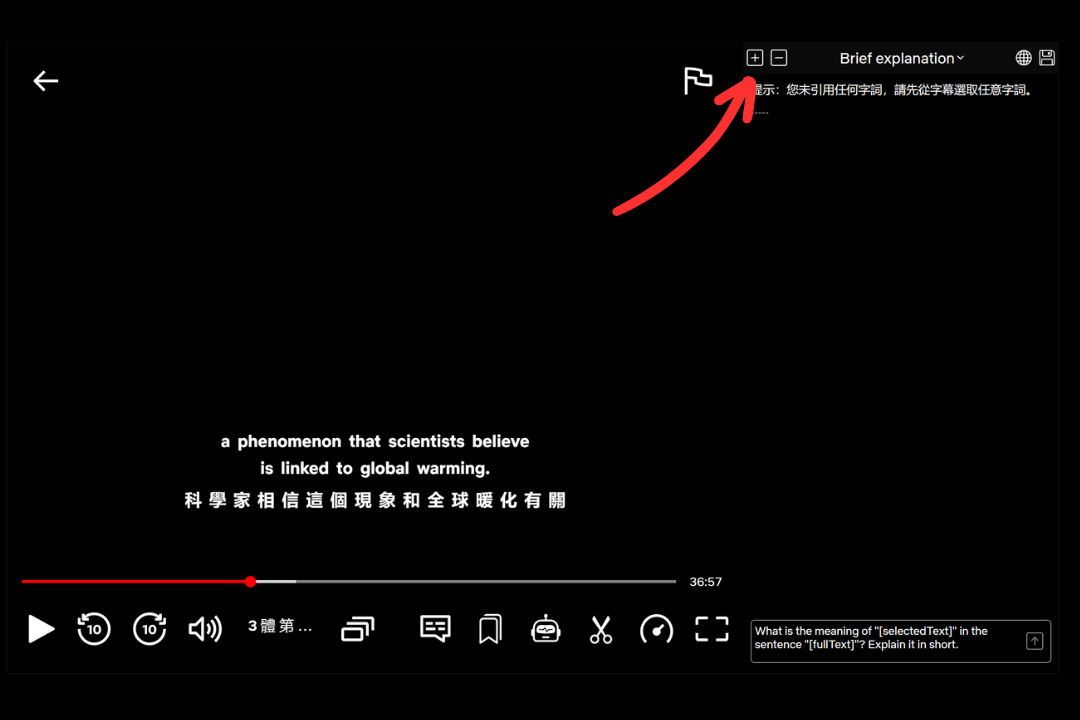
提示词输入栏将重置为空白:
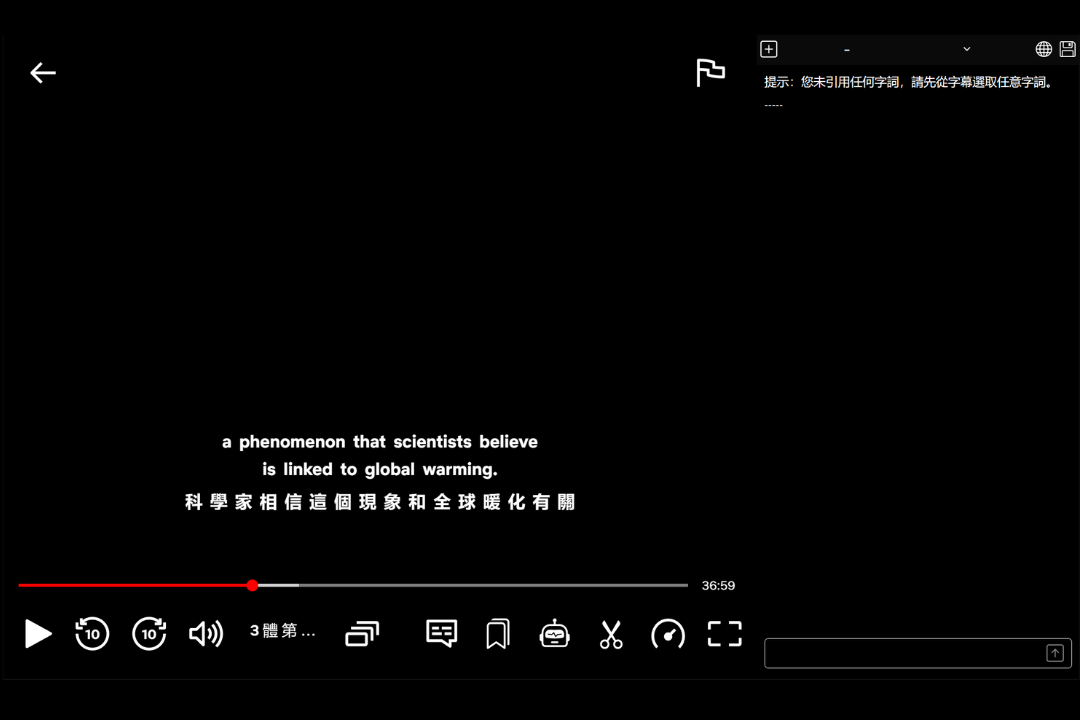
将下列完整提示词复制并粘贴至提示词输入栏中:
What is the meaning of "[selectedText]" in the sentence "[fullText]"? Explain it in detail.
虽然我们在本例子的提示词中使用英文,但是您并不需要使用英文,您也可以使用您的母语输入提示词。例如上述详细解释的中文提示词可以使用: [selectedText]" �在句子 "[fullText]" 的详细解释是什么?
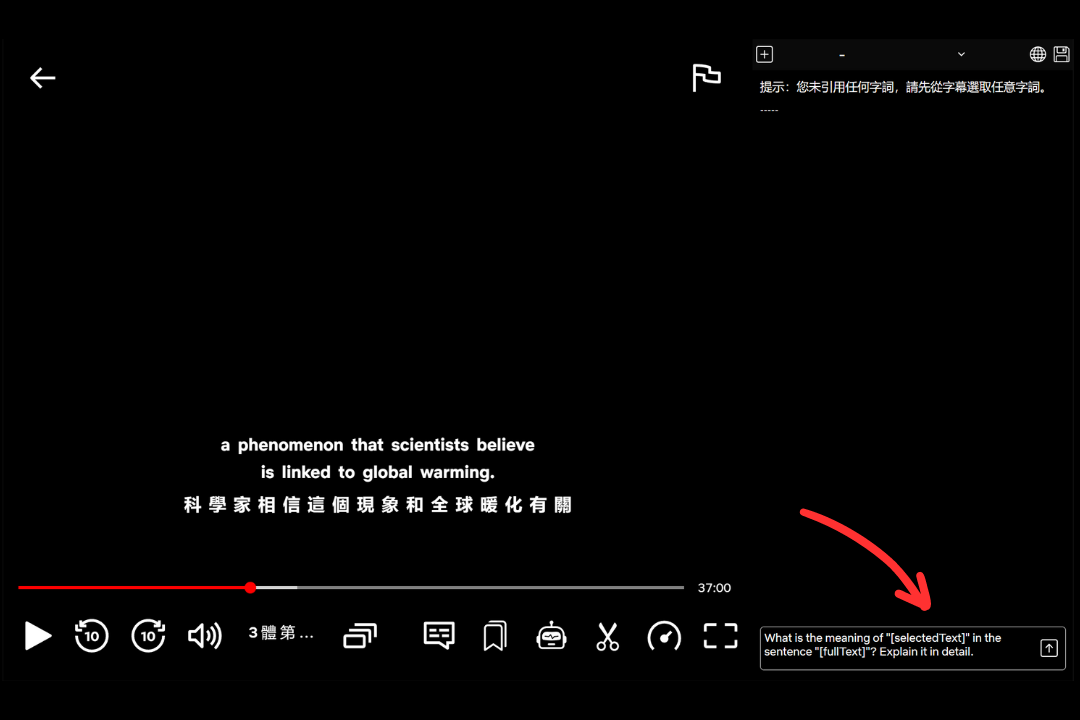
从字幕中随意选取字词以取得引用,接着在预览栏即可见到即将发送给 AI 的完整提示词。您可以看到提示词中的 [selectedText] 和 [fullText] 已被替换成选取的字词和整个句子。
可以使用的变量包括:
[selectedText]: 所选字词
[fullText]: 整个句子
[textLang]: 字幕语言
[userLang]: 您设置的目标语言
[model=1]: 模型 1
[model=2]: 模型 2
最后两个是模型变量,可以放在提示词的任何位置,但只能选择其中一个。模型 1 回应最快,预设为此模型。模型 2 回应较慢,但智慧水平更高,若 AI 未按您的指示操作,您可以尝试使用模型 2。您可以在「五个例子」的示例中参考如何使用模型 2。
至于为什么在「五个例子」中使用模型 2?
由于模型 1 有时不能按指定要求生成单一字幕语言的例子,而会将字幕语言和目标语言混合使用。比如,当我们的目标语言设置为中文且字幕语言为英文时,若要求 AI 生成五个英文例句,结果可能会出现中文句子或中英混搭的句子。使用模型 2 则可以使生成结果更加稳定。
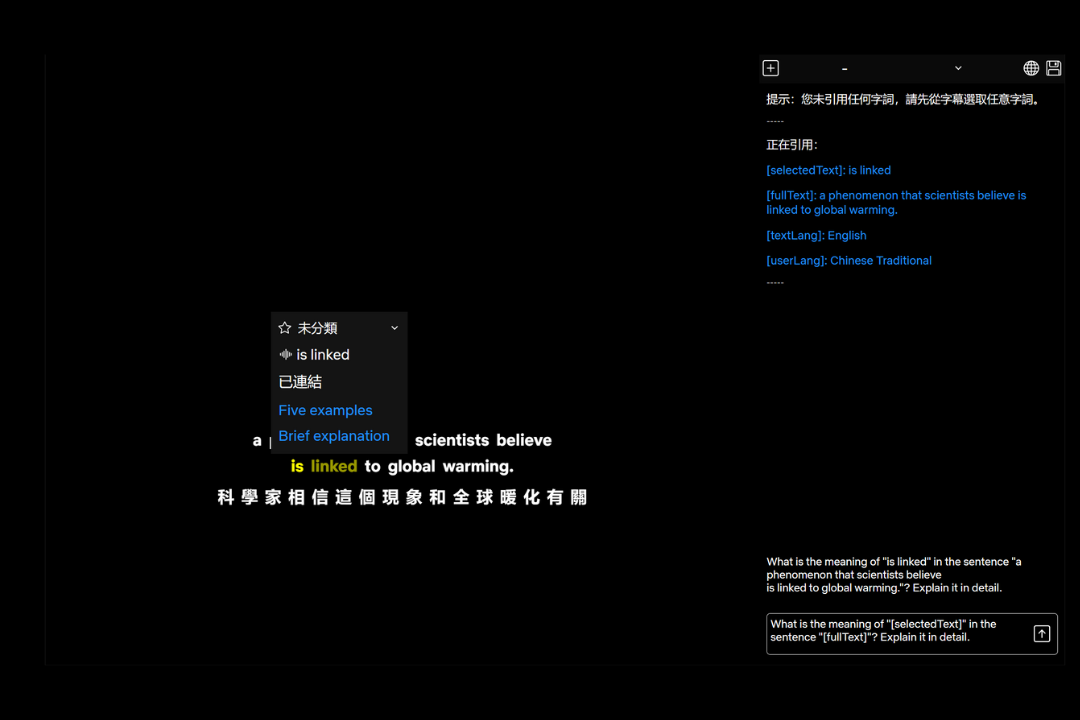
按下发送按钮进行测试:
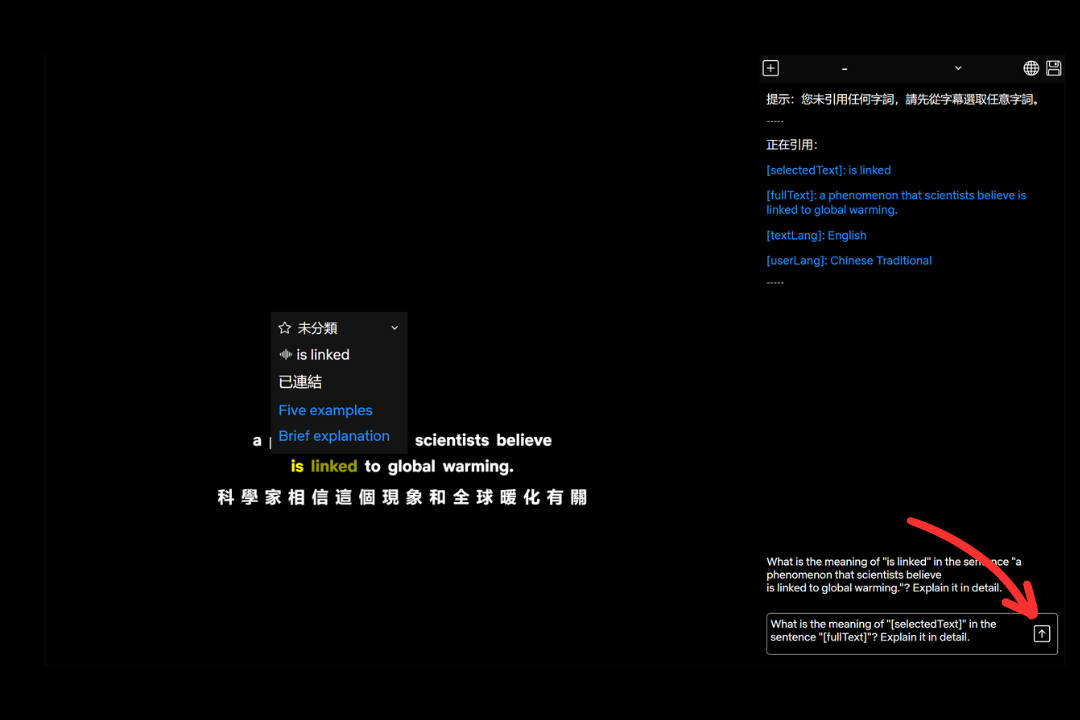
您可以在面板中查看提示词的结果,并在使用学习模式过程中,透过 AI 面板查看先前的 AI 解释结果。
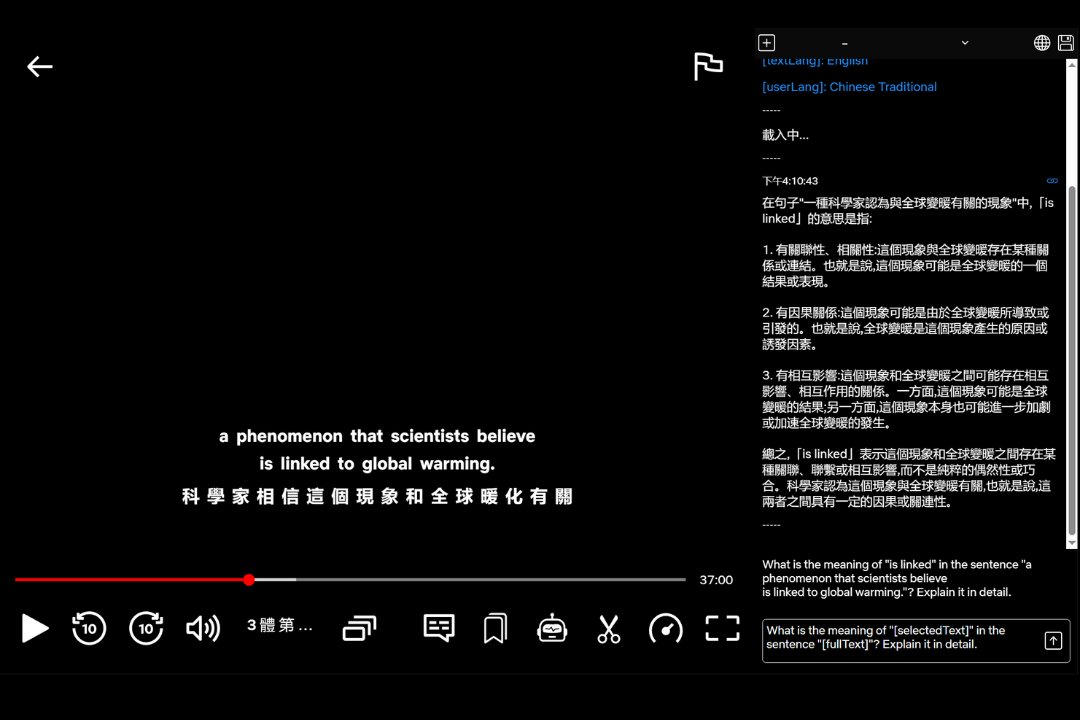
现在,从右上角找到储存按钮并打开储存界面:

您需要首先输入提示词的标题,然后点击提交按钮进行储存。如果您愿意在 社区 分享您的提示词供他人使用,可以选择公开并填写用户名及描述。
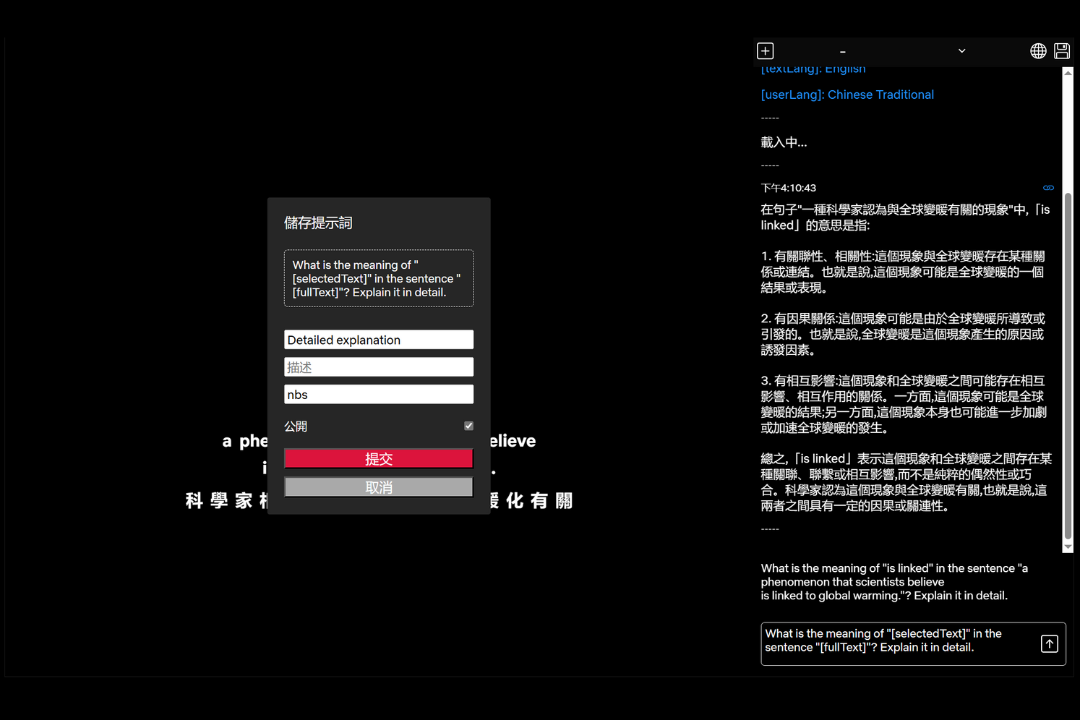
储存后,您就可以在翻译面板使用新的提示词了。
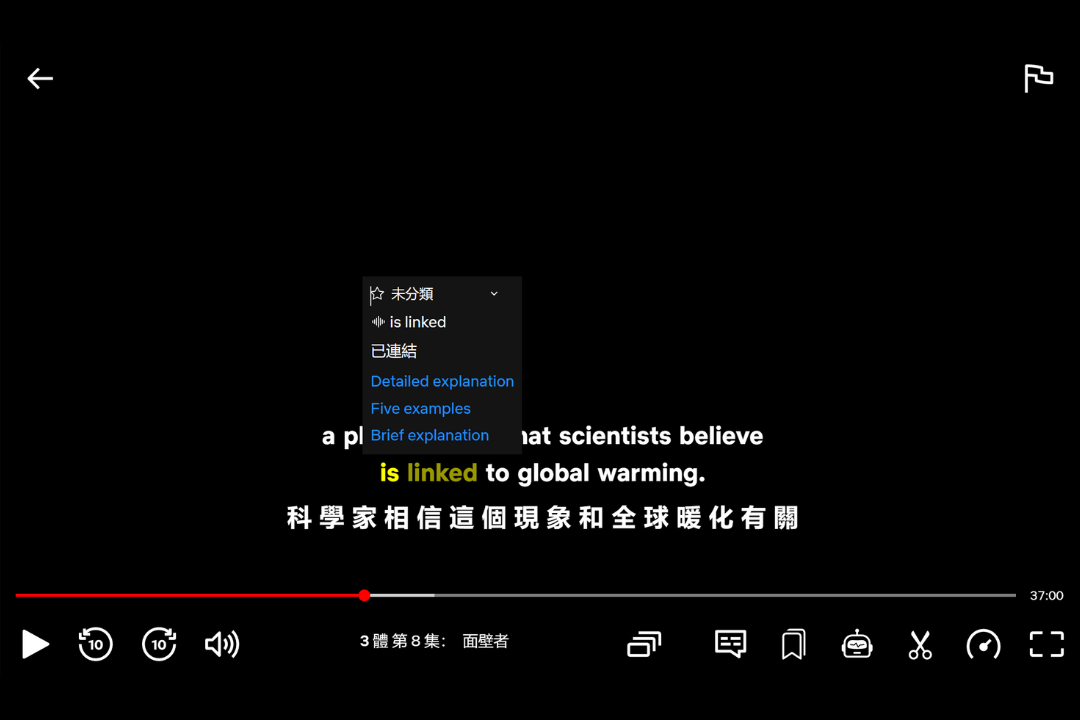
输出到 Anki
我们在 v8.6 新增了 输出 Anki 功能,除了字卡数据外,我们提供一个简单的默认模板,它可以让您在 Anki 上使用语音和AI 解释功能。
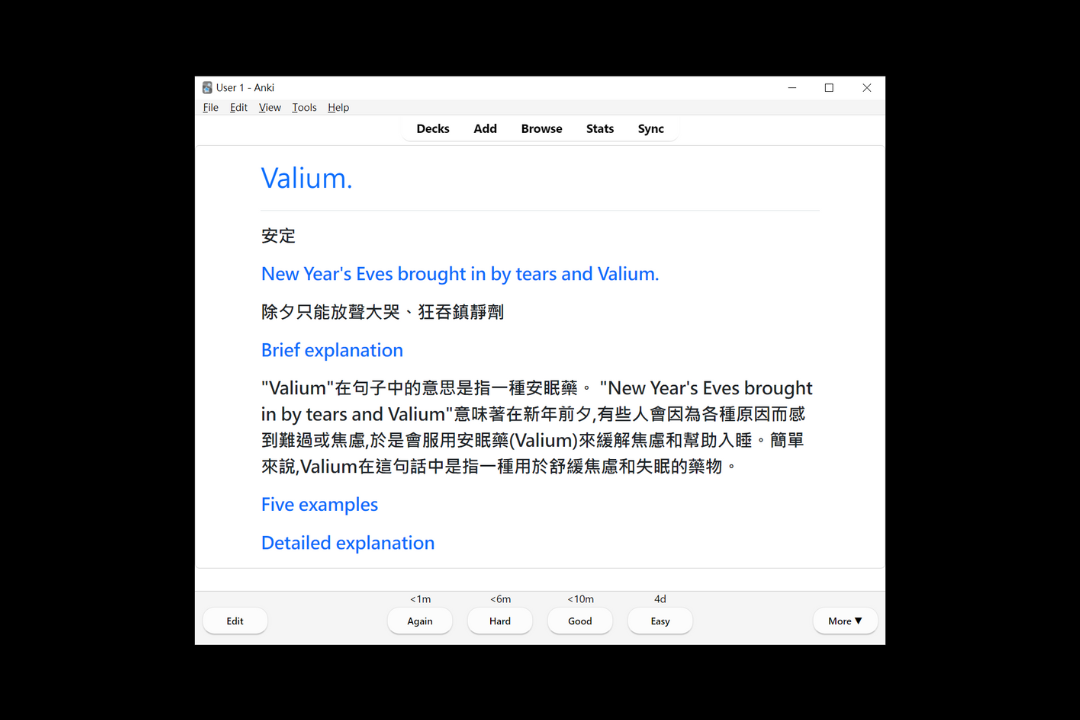
输出栏位
Front - 选取的字词
FrontTrans - 字词翻译(机器翻译)
Ref - 整句字幕
RefTrans - 字幕翻译(需启用副字幕,否则会空白)
FrontLang - 字词语言代码,供内建功能使用
FrontDesc - 可在这里输入任何东西
BackDesc - 可在这里输入任何东西
CardId - 字卡 ID,供内建功能使用
如何使用
- 先打开收藏面板,选择需要输出的分类,在右上角找到下载按钮,并点击。
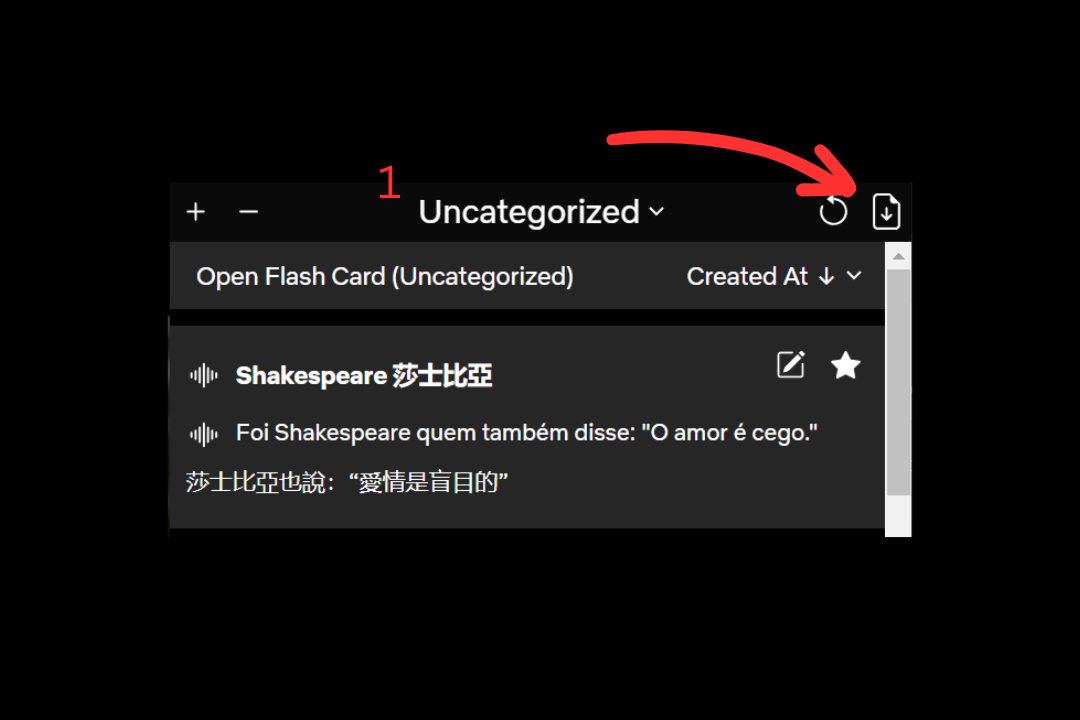
- 点击
提交即可下载 apkg 文件(如不需要使用AI 解释功能,可取消选择选项)。
重要:您的 apkg 文件内含使用相关服务的凭证,请不要与人分享您的 apkg 文件。
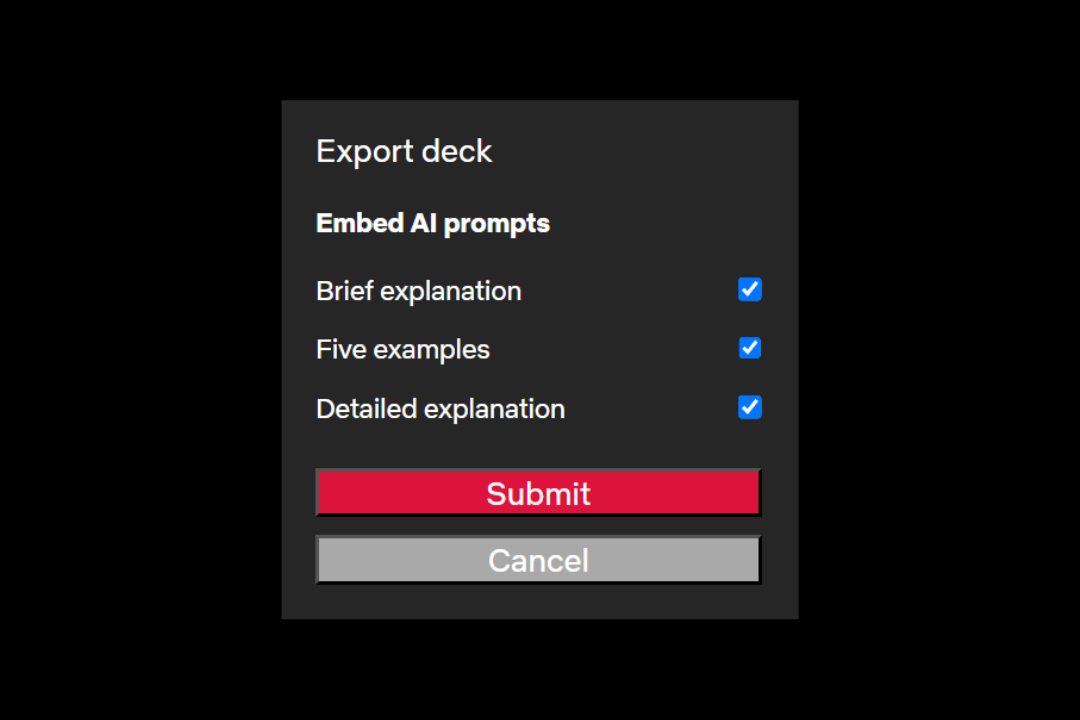
- 打开 apkg 文件,导入字卡数据。
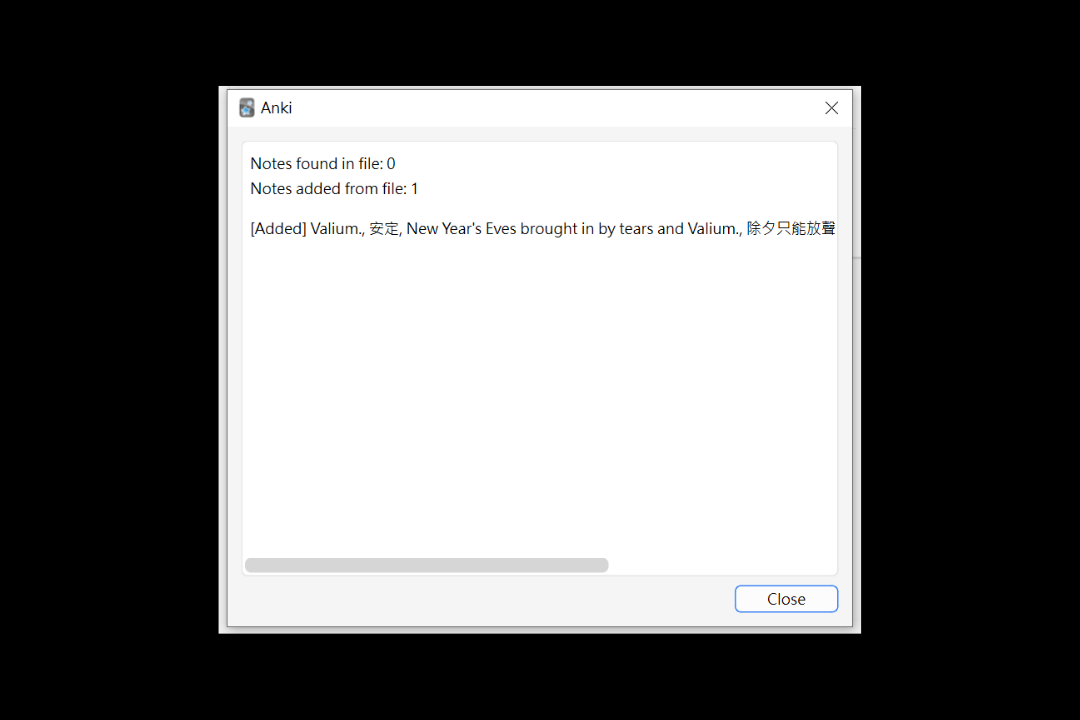
- 完成!