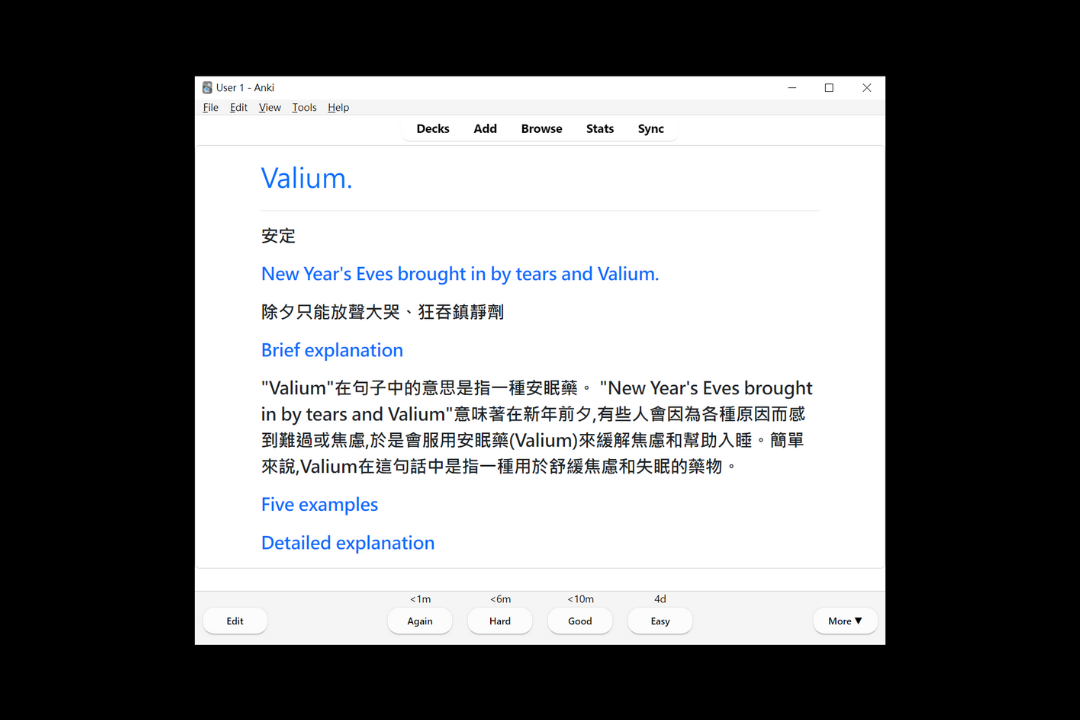學習模式
學習模式讓您隨時收藏單詞和句子,並支援 AI 解釋,機器翻譯和發音功能。
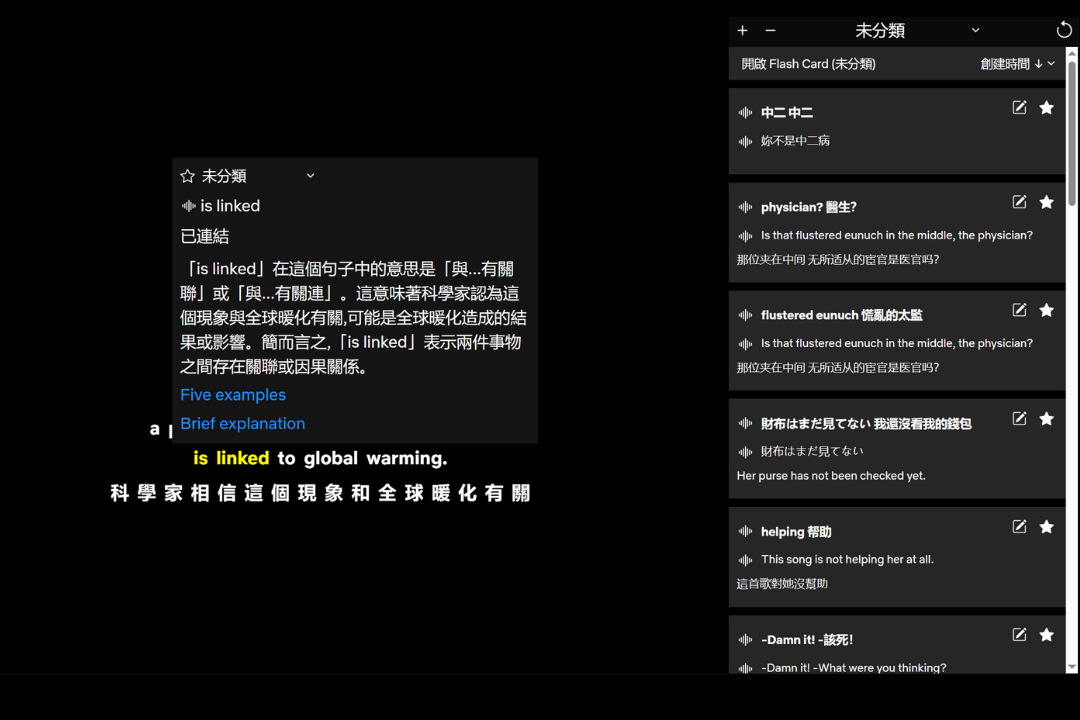
使用方法
- 從插件的彈出窗口或設置界面開啟
學習模式 - 從字幕中選擇單詞或句子後,就會彈出翻譯界面(如果您未選擇翻譯語言,請前往設置界面設置目標語言)
- 您可以從彈出窗口中選擇所需的功能:收藏,發音或選擇各種 AI 提示詞選項
收藏功能
收藏面板
在收藏面板中,您可以查看已收藏的單詞和句子。在視頻控制欄中找到書籤�按鈕,點擊它將打開收藏面板。
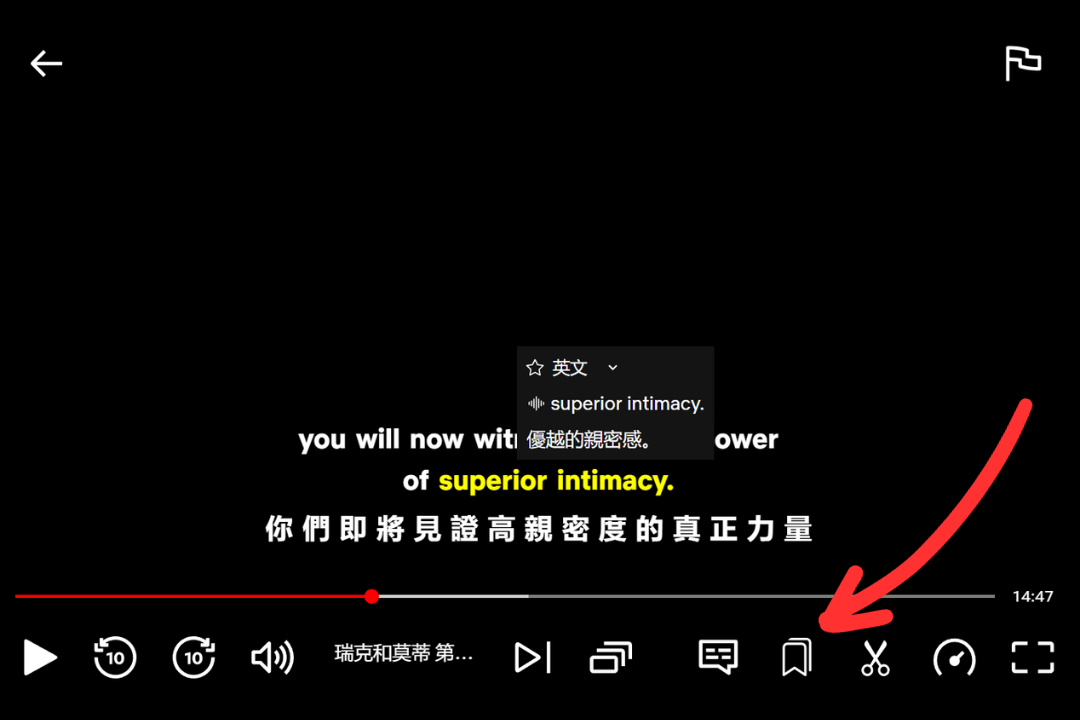
功能介紹
- 創建分類 / 刪除分類
- 選擇分類
- 刷新
- 打開對應分類的 Flashcard 應用
- 選擇排序
- 單詞和句子發音
- 編輯收藏
- 移除收藏
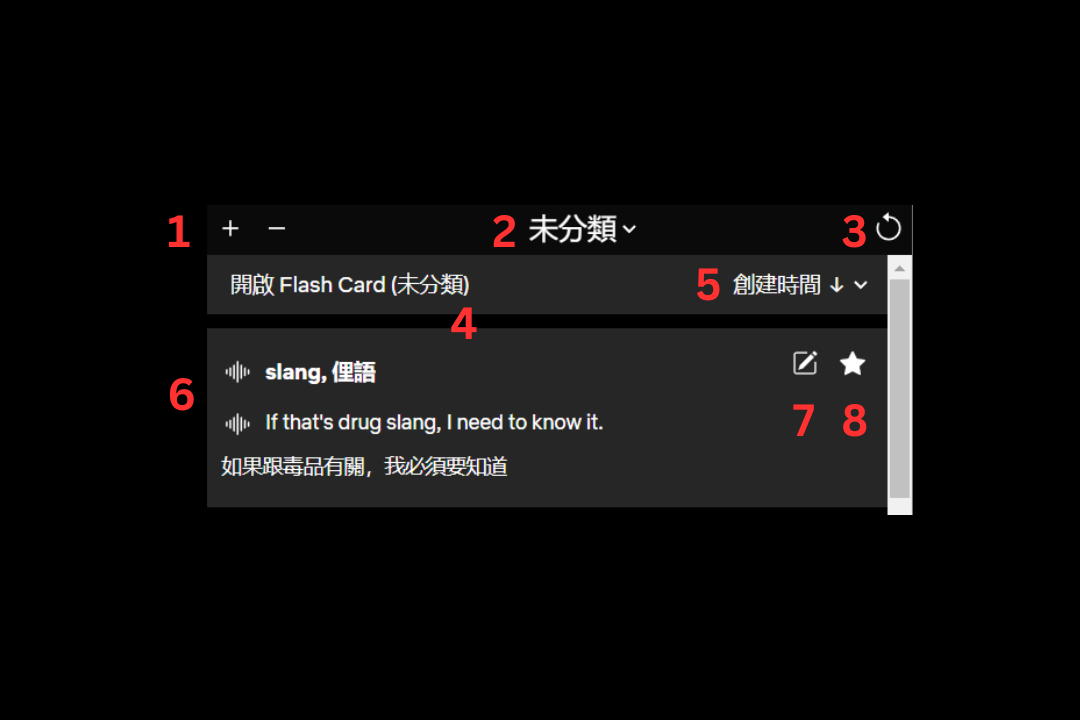
暫時可編輯的內容如下:
- 分類
- 所選字句
- 所選字句的機器翻譯
- 所選字句的原句
- 原句的翻譯(如果有選擇雙語字幕)
- 未適用
- 未適用
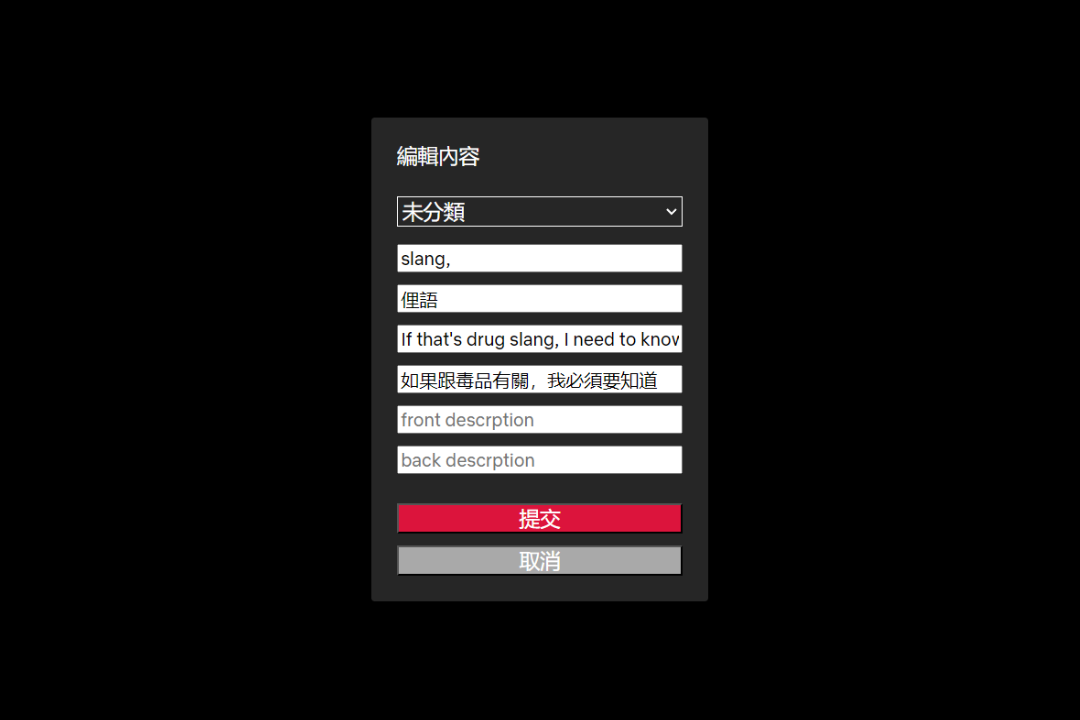
Flashcard 功能
我們提供一個簡易的 Flashcard 程式,讓您隨時學習已收藏的單詞和句子。只需從收藏面板打開指定分類的 Flashcard 鏈接,插件即會打開Flashcard應用程式。您也可以複製鏈接,在手機瀏覽器中打開,無需安裝任何軟件即可隨時學習。
應用程式包含發音功能,因此無需準備音頻文件,點擊單詞即可播放發音。
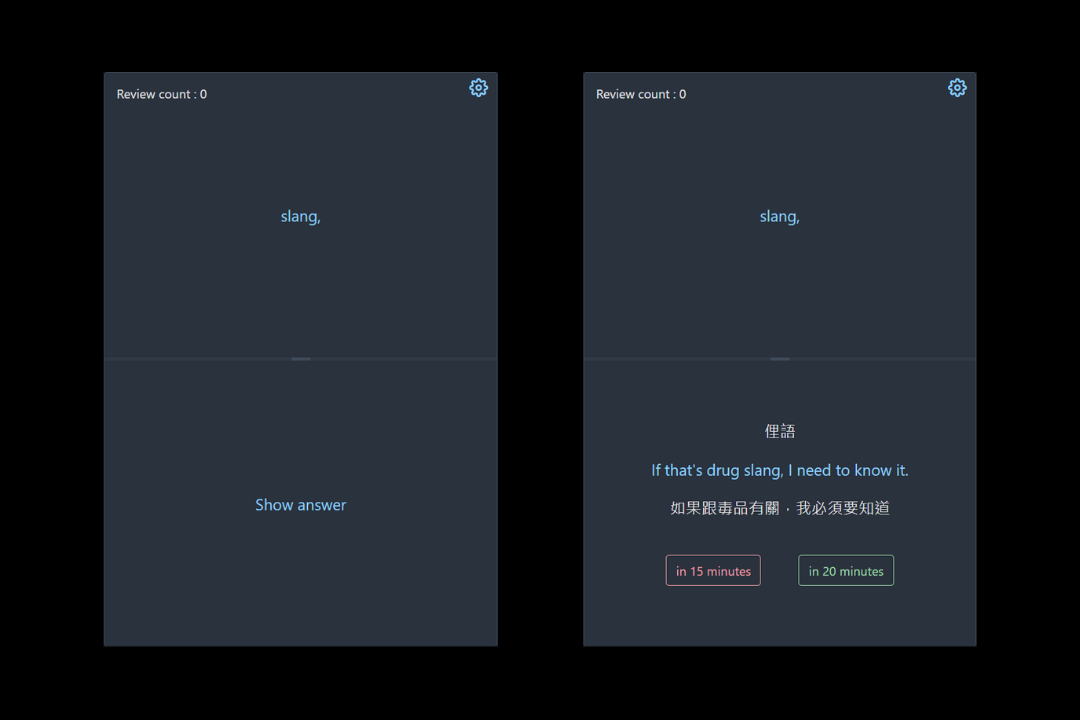
本程序並未基於任何算法,如遺忘曲線等。它只提供兩個選項:成功和失敗。您可以在設置中自定義複習間隔。
默認設置如下:
失敗間隔:15分鐘
15 分鐘後再次學習。
成功間隔:20分鐘,1小時,1天,2天,4天,8天,16天,24天,48天,96天
第1次複習:20 分鐘後
第2次複習:1 小時後
第3次複習:1 天後
第4次複習:2 天後
以此類推...
如果複習次數超過設定的間隔次數,系統將標記為完成。
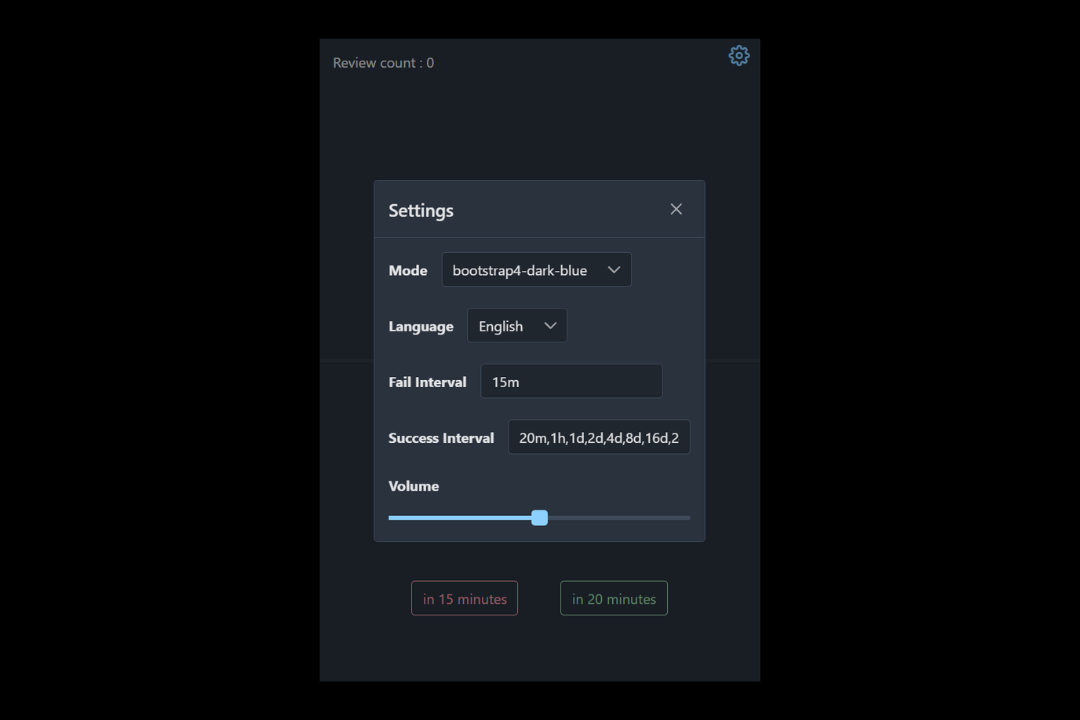
AI 解釋
我們把您選取的字詞和整個句子發送給 AI,讓它根據整個句子來解釋所選字詞。AI 不僅僅可以進行語義解釋,還能根據您的要求提供文法解釋或按指定格式生成結果,這可以通過「自定義提示詞」功能實現。
首先,從視頻控制欄中找到AI按鈕並點擊。
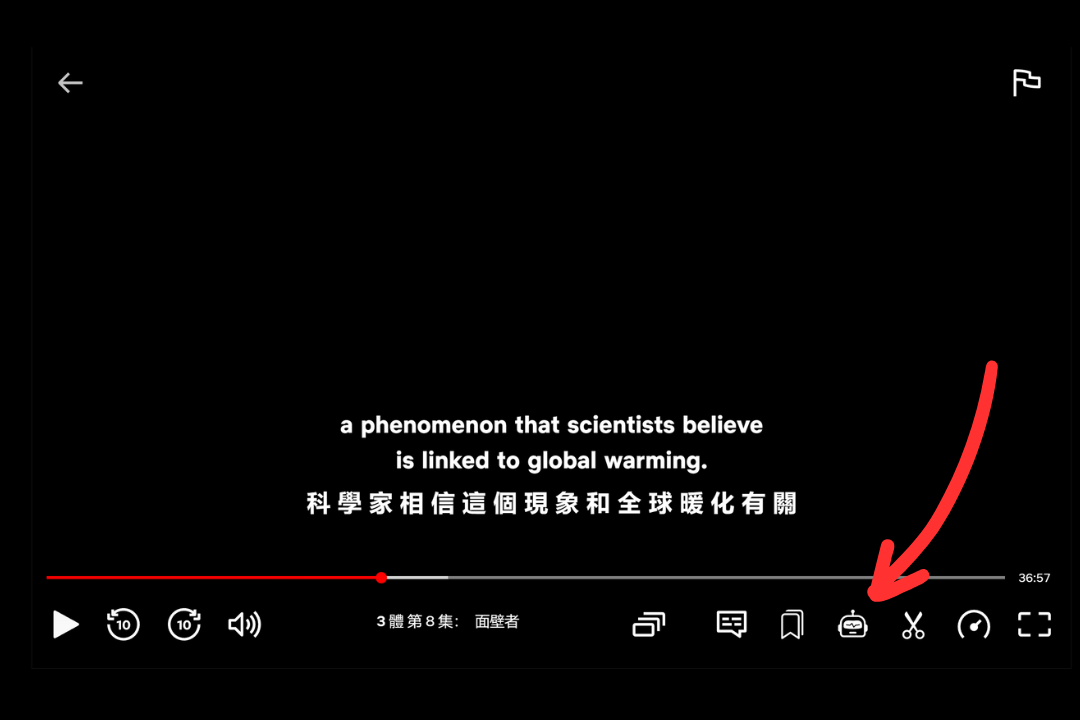
點擊後會打開AI面板。
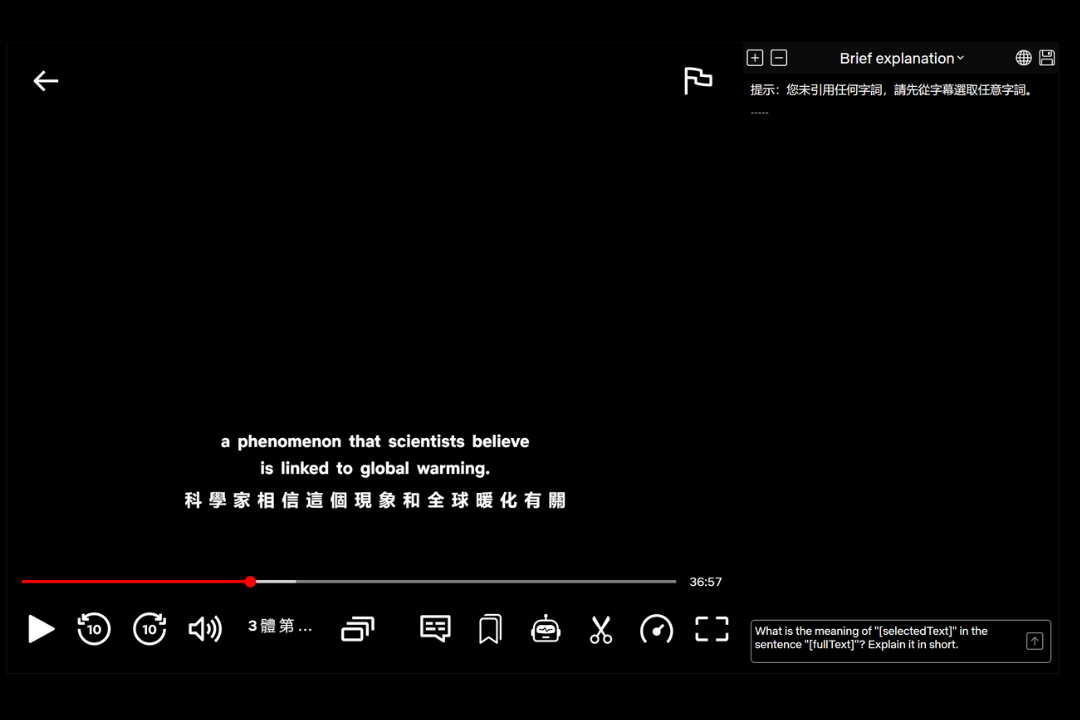
AI 面板簡介
- 新增/刪除提示詞
- 選擇提示詞
- 提示詞分享社群/儲存提示詞
- 若顯示「未引用提示」�,意味著您尚未引用任何字詞,請先從字幕中選擇字詞
- 引用字詞後,就會顯示可在
提示詞輸入欄中使用的變數 - 提示詞預覽列
- 輸入欄
- 發送按鈕
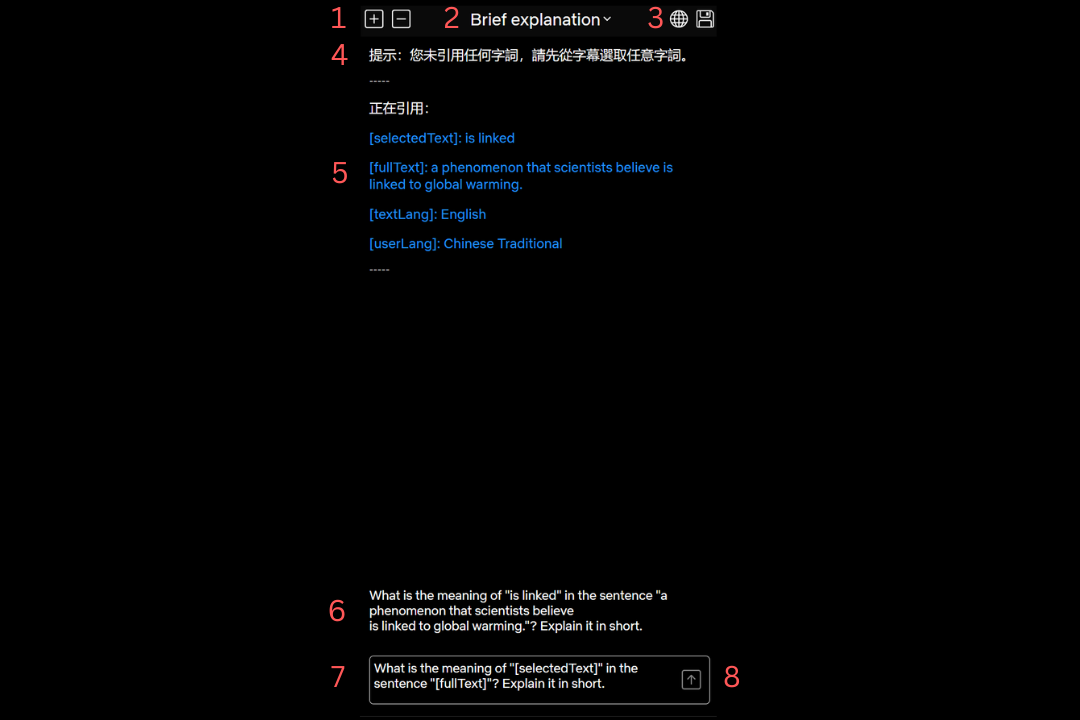
例子:創建詳細解釋提示詞
在學習模式中,我們提供兩個預設提示詞,簡易解釋和五個例子,其中簡易解釋的提示詞構成很簡單:'What is the meaning of "[selectedText]" in the sentence "[fullText]"? Explain it in short.',在這個例子,我們將修改這個提示詞,讓 AI 作出詳細解釋,我們只需要把 Explain it in short. 改成 Explain it in detail. 就可以了。
首先,開啟 AI 面板:
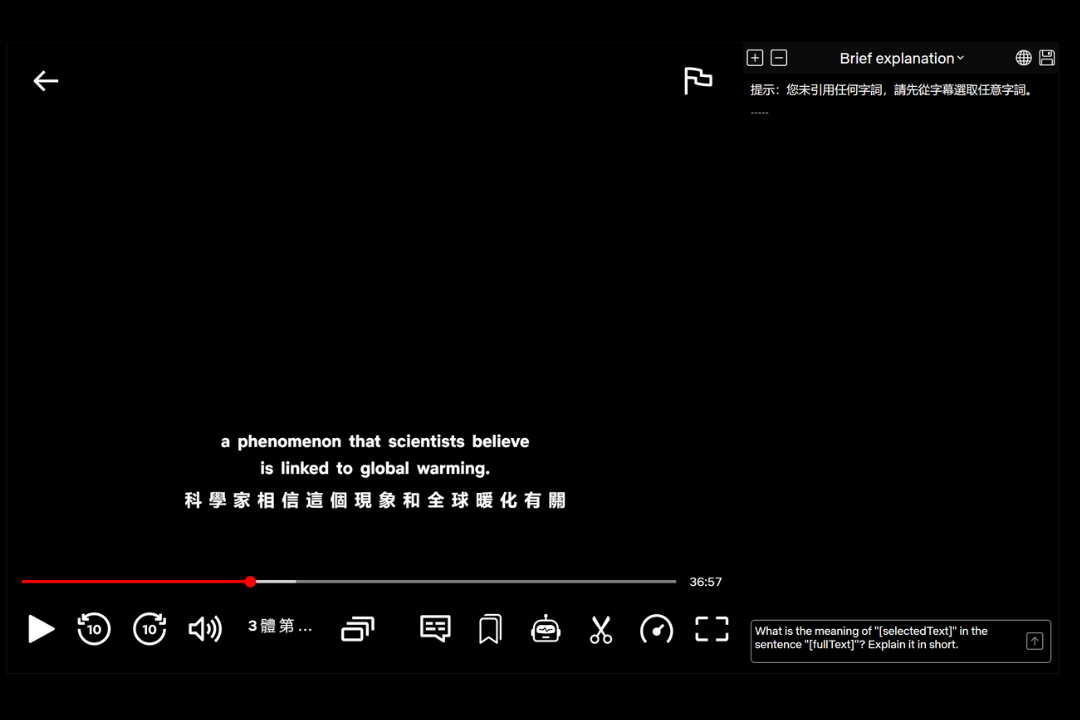
點擊新增按鈕:
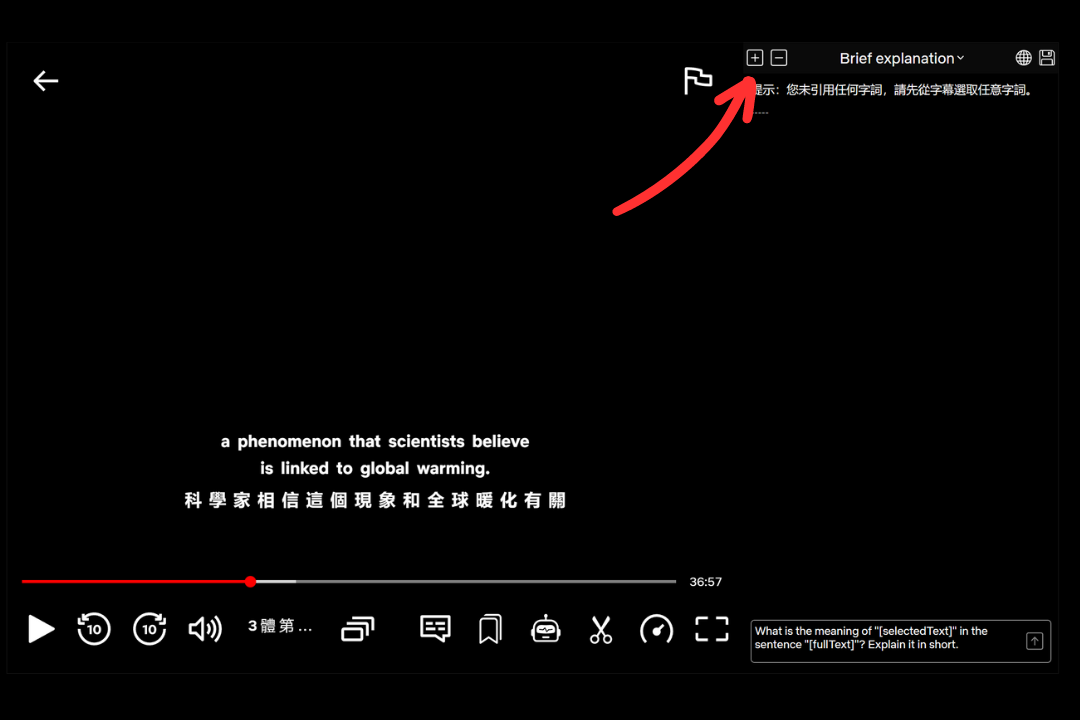
提示詞輸入欄將重置為空白:
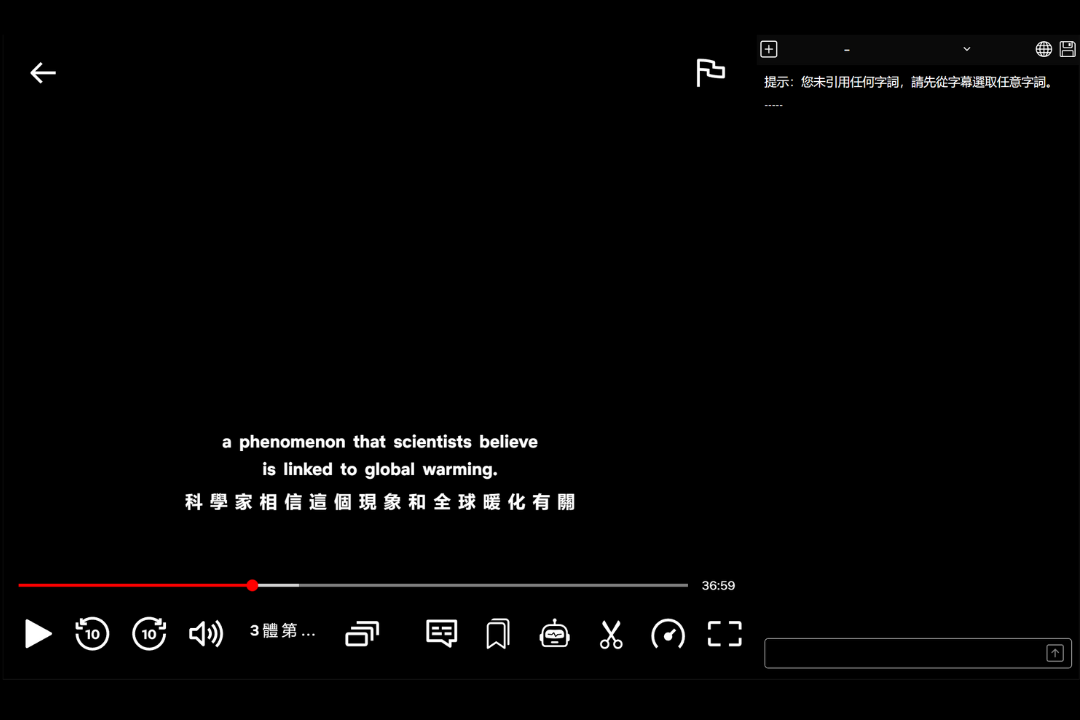
將下列完整提示詞複製並粘貼至提示詞輸入欄中:
What is the meaning of "[selectedText]" in the sentence "[fullText]"? Explain it in detail.
雖然我們在本例子的提示詞中使用英文,但是您並不需要使用英文,您也可以使用您的母語輸入提示�詞。例如上述詳細解釋的中文提示詞可以使用: [selectedText]" 在句子 "[fullText]" 的詳細解釋是甚麼?
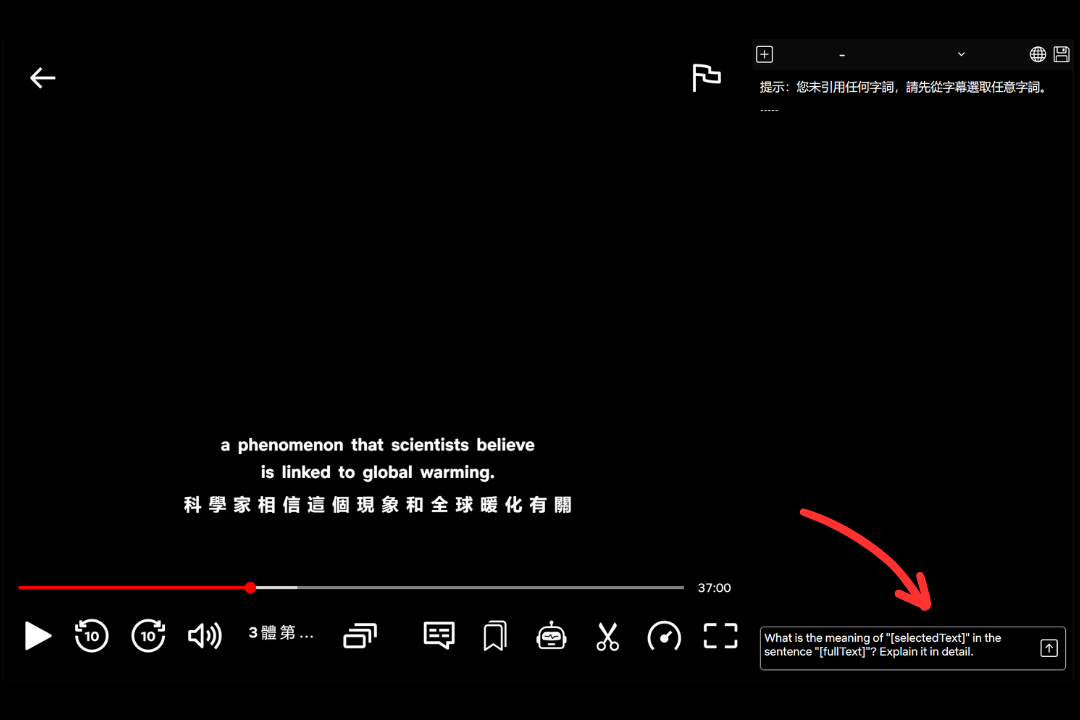
從字幕中隨意選取字詞以取得引用,接著在預覽欄即可見到即將發送給 AI 的完整提示詞。您可以看到提示詞中的 [selectedText] 和 [fullText] 已被替換成選取的字詞和整個句子。
可以使用的變數包括:
[selectedText]: 所選字詞
[fullText]: 整個句子
[textLang]: 字幕語言
[userLang]: 您設定的目標語言
[model=1]: 模型 1
[model=2]: 模型 2
最後兩個是模型變數,可以放在提示詞的任何位置,但只能選擇其中一個。模型 1 回應最快,預設為此模型。模型 2 回應較慢,但智慧水平更高,若 AI 未按您的指示操作,您可以嘗試使用模型 2。您可以在「五個例子」的示例中參考如何使用模型 2。
至於為甚麼在「五個例子」中使用模型 2?
由於模型 1 有時不能按指定要求生成單一字幕語言的例子,而會將字幕語言和目標語言混合使用。比如,當我們的目標語言設定為中文且字幕語言為英文時,若要求 AI 生成五個英文例句,結果可能會出現中文句子或中英混搭的句子。使用模型 2 則可以使生成結果更加穩定。
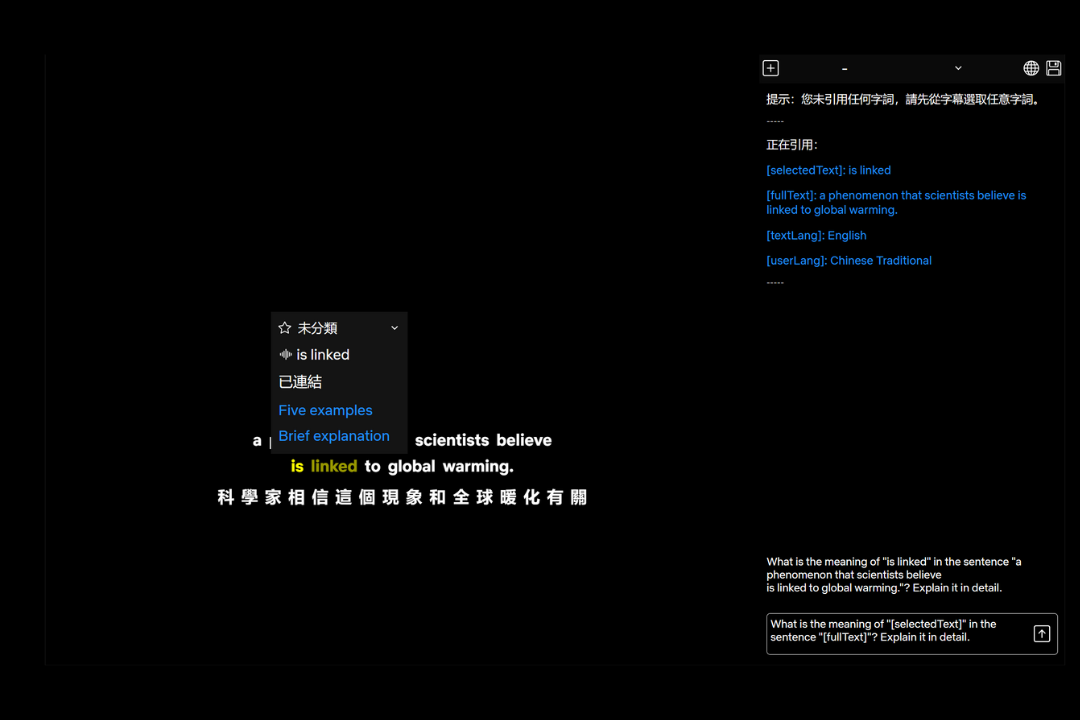
按下發送按鈕進行測試:
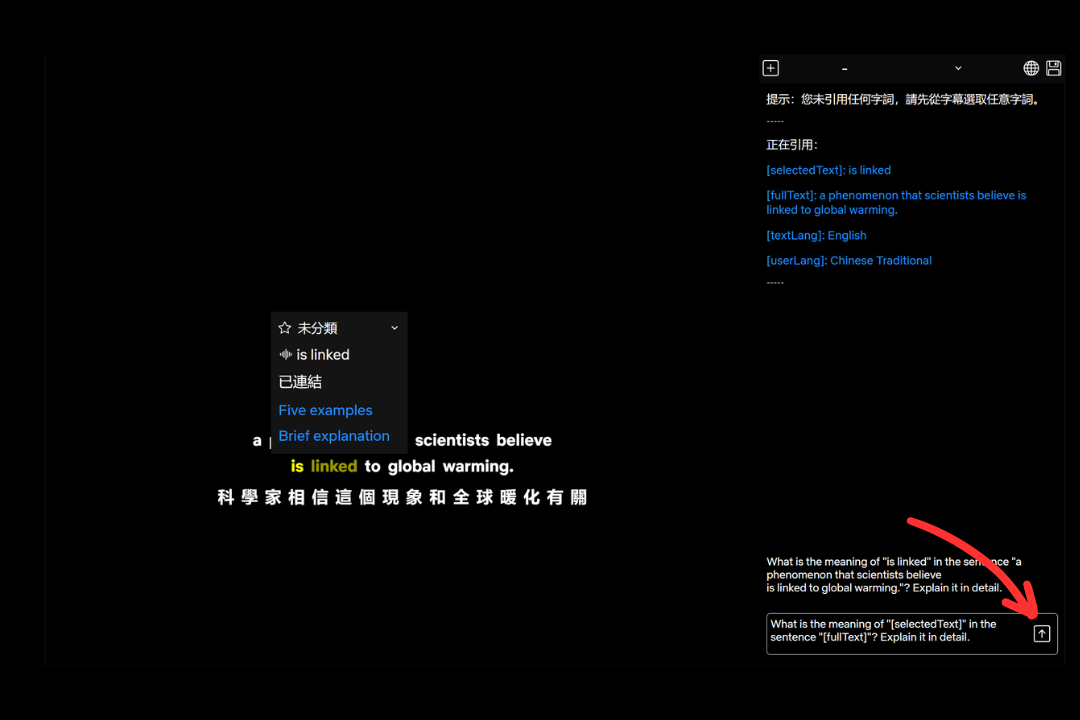
您可以在面板中查看提示詞的結果,並在使用學習模式過程中,透過 AI 面板查看先前的 AI 解釋結果。
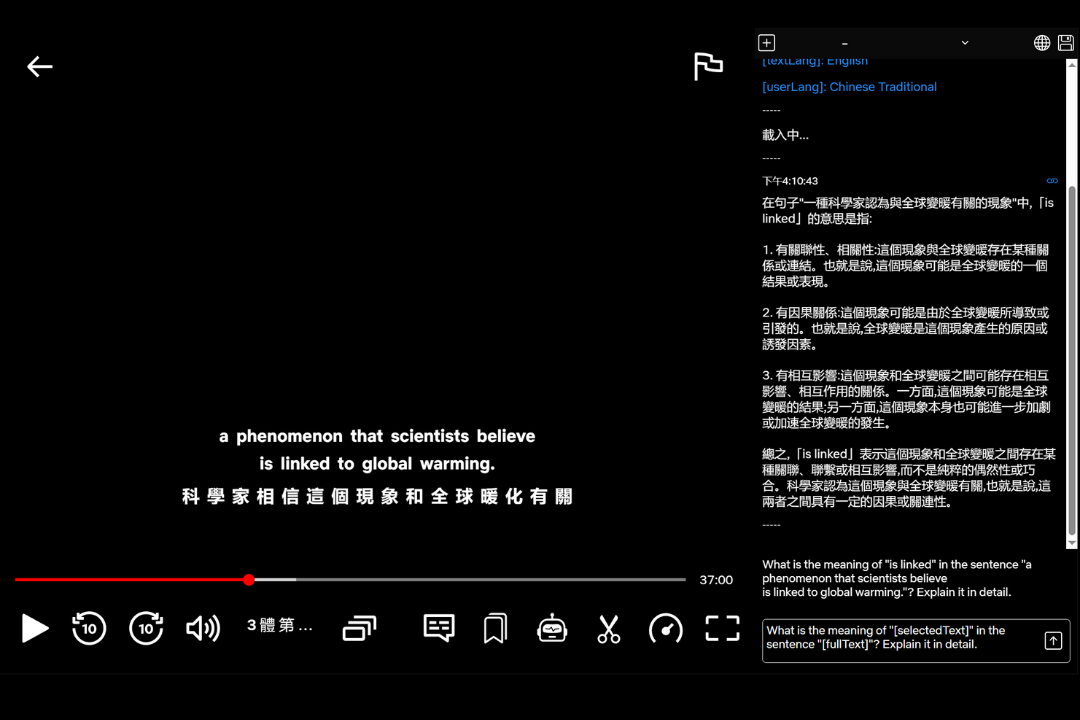
現在,從右上角找到儲存按鈕並打開儲存介面:
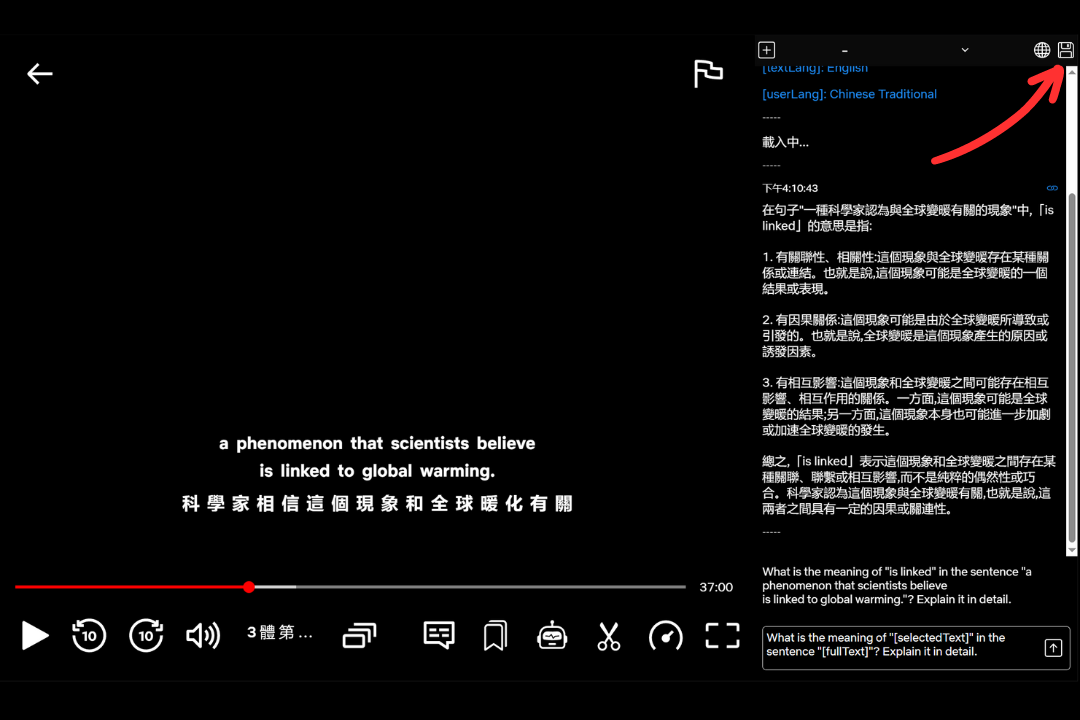
您需要首先輸入提示詞的標題,然後點擊提交按鈕進行儲存。如果您願意在 社區 分享您的提示詞供他人使用,可以選擇公開並填寫用戶名及描述。
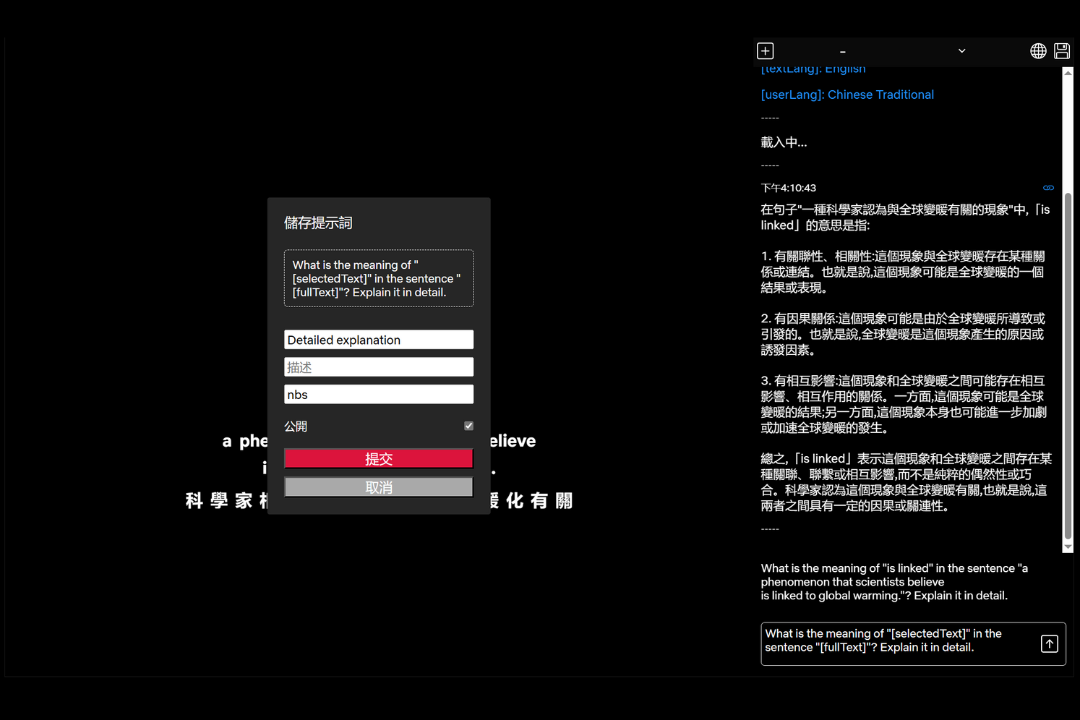
儲存後,您就可以在翻譯面板使用新的提示詞了。
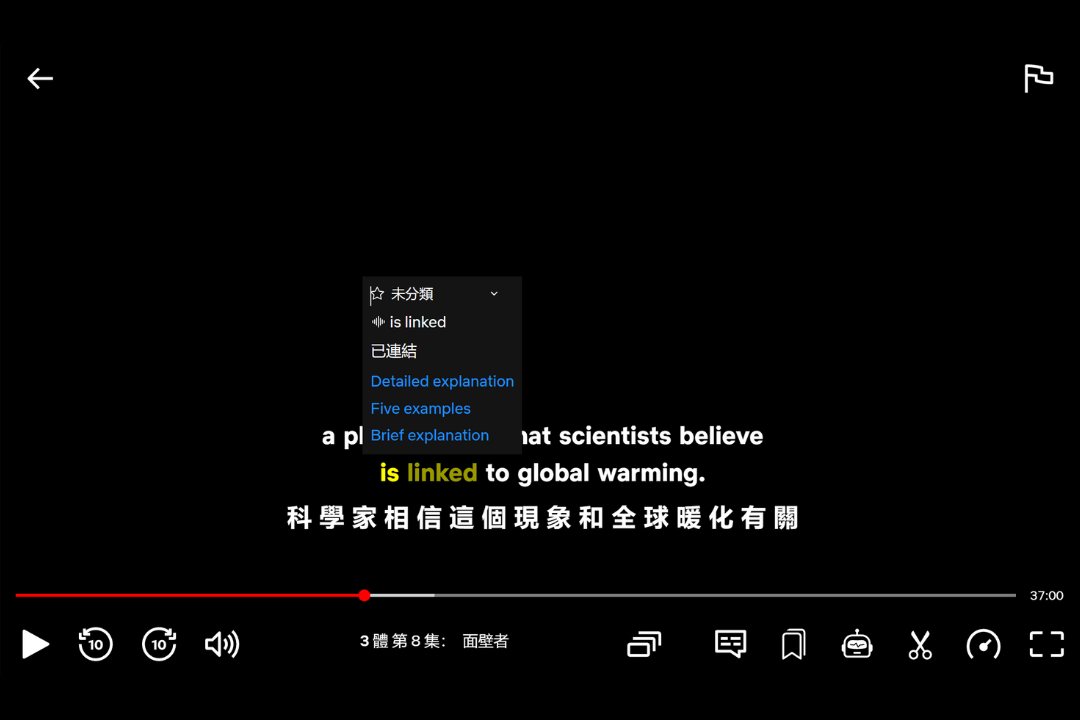
輸出到 Anki
我們在 v8.6 新增 輸出 Anki 功能,除字卡資料外,我們提供一個簡單的預設模版,它可讓您在 Anki 上使用語音和AI 解釋功能。
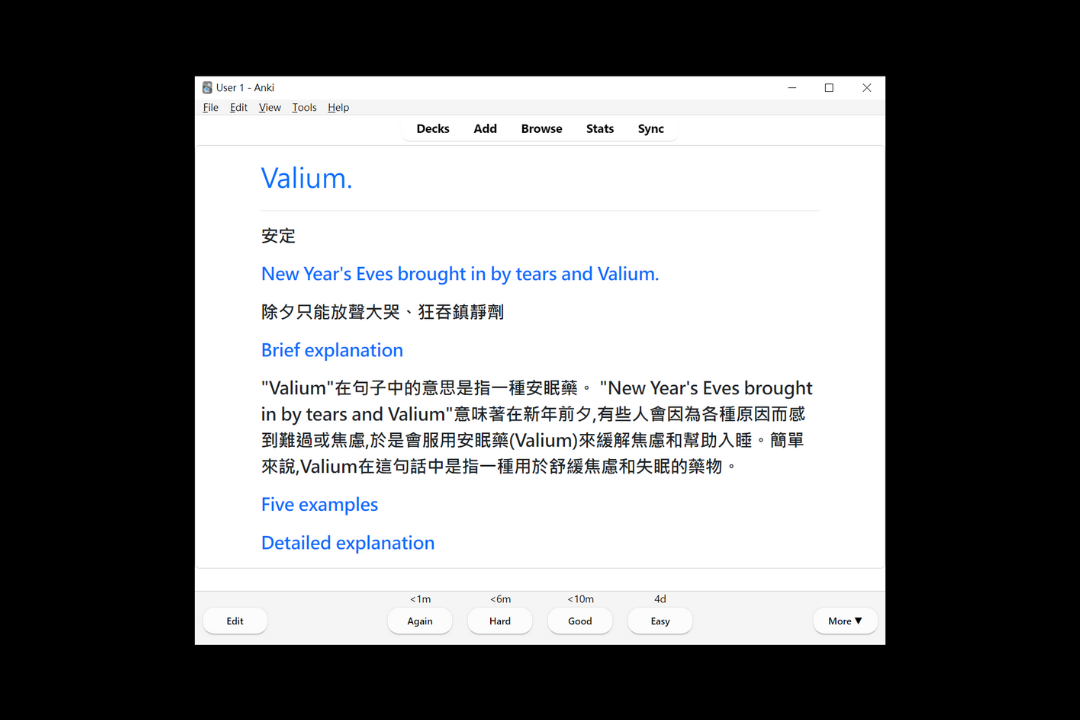
輸出欄位
Front - 選取的字詞
FrontTrans - 字詞翻譯(機器翻譯)
Ref - 整句字幕
RefTrans - 字幕翻譯(需啟用副字幕,不然會空白)
FrontLang - 字詞語言代碼,供內建功能使用
FrontDesc - 可在這裡輸入任何東西
BackDesc - 可在這裡輸入任何東西
CardId - 字卡 ID,供內建功能使用
如何使用
- 先打開收藏面板,選擇需要輸出的分類,在右上角找到下載按鈕,並點擊。
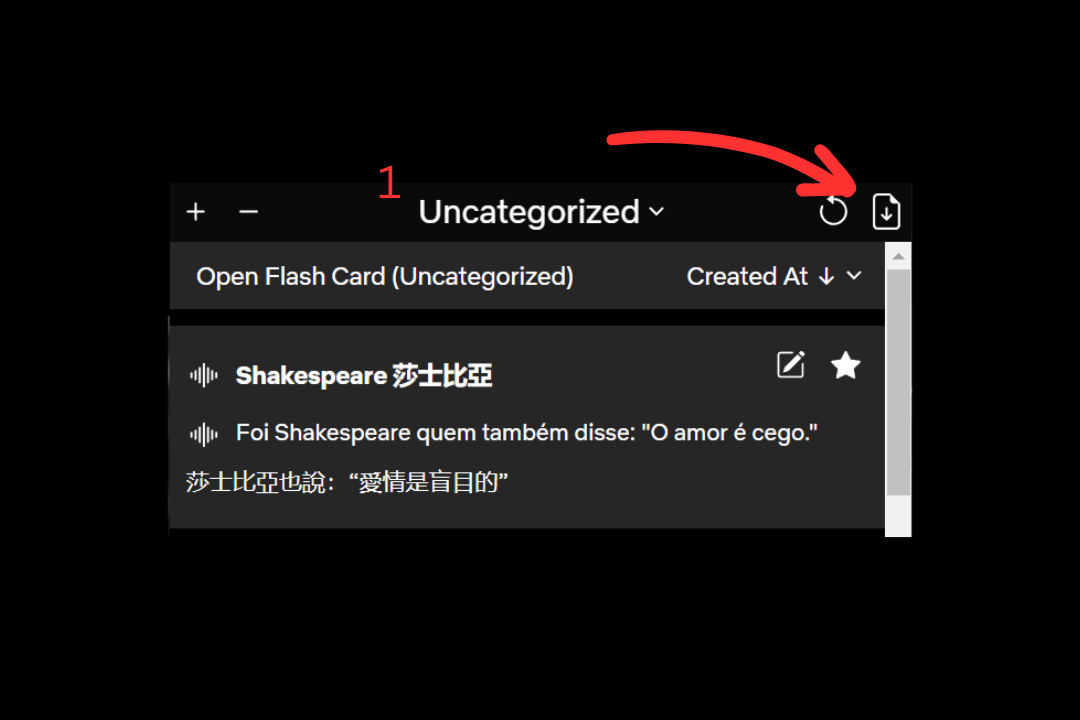
- 點擊
提交即可下載 apkg 檔案(如不需要使用AI 解釋功能,可取消選擇選項)。
重要:您的 apkg 檔內含使用相關服務的憑證,請不要與人分享您的 apkg 檔案。
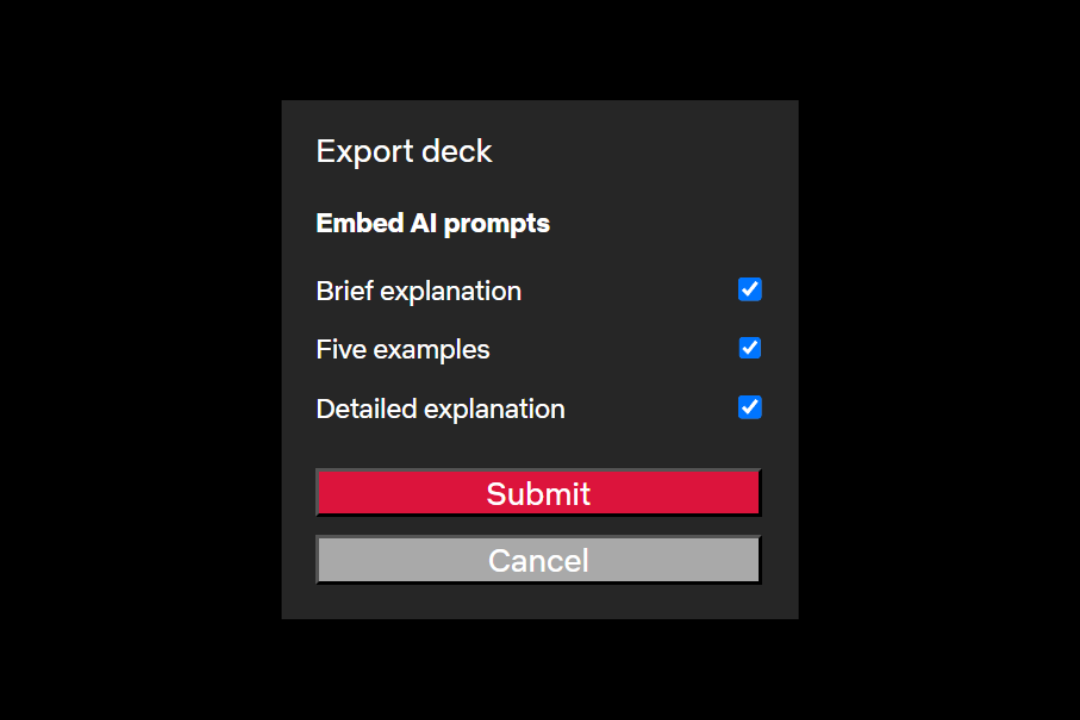
- 打開 apkg 檔案,匯入字卡資料。
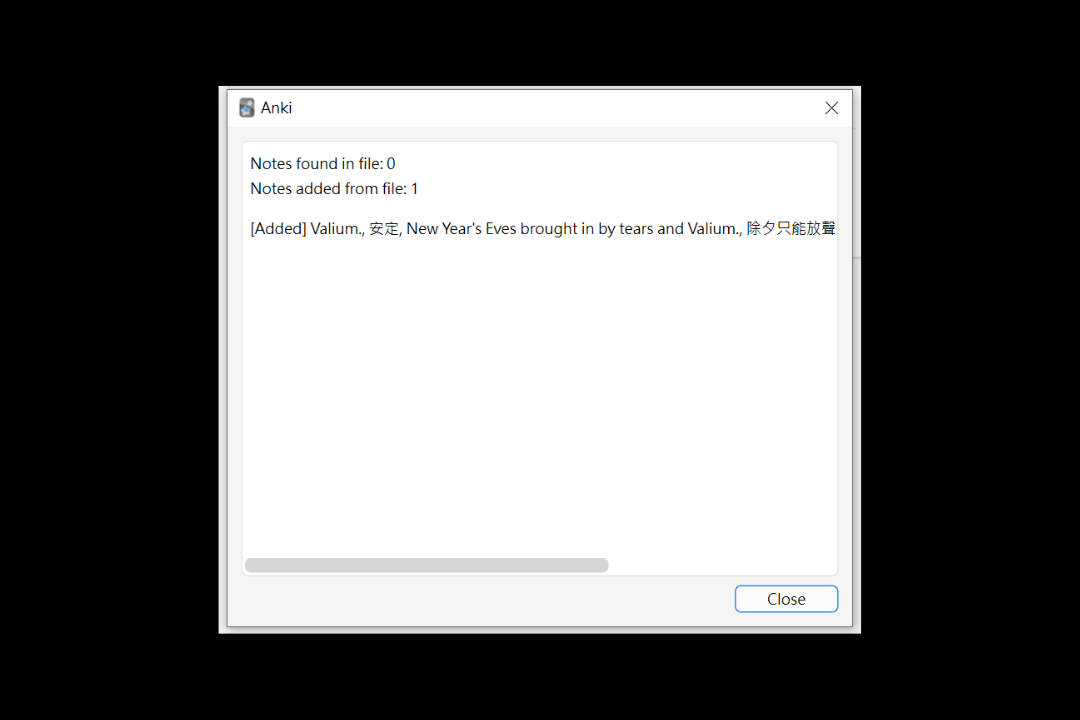
- 完成!